Ljudredigeringsprogrammet Audacity, tillgängligt som gratisprogram på Windows, Linux och Mac OSX, har en inbyggd funktion som förvandlar högfientliga 16- och 32-bitars ljudfiler till low-fi 8-bitars inspelningar.
Steg 1: Öppna en fil
Klicka på Fil meny. Välj en ljudfil att arbeta med och klicka sedan på Öppen knappen för att öppna filen.
Dagens video

Öppna en ljudfil
Bildkredit: J T B
Steg 2: Exportera ljud från Arkiv-menyn
Klicka på Fil menyn och välj sedan Exportera ljud.

Exportera filen
Bildkredit: J T B
Audacity öppnar en fildialogruta.
Steg 3: Ange filnamn
Skriv ett namn för din 8-bitars ljudfil i Filnamn fält.
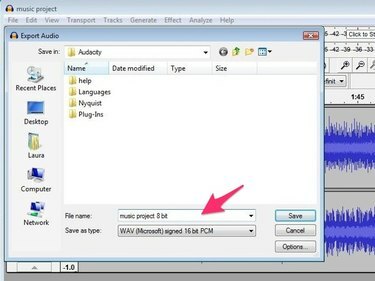
Ange ett nytt namn för 8-bitarsfilen
Bildkredit: J T B
Steg 4: Välj filtyp
Klicka på Spara som typ rullgardinsmenyn och välj Andra okomprimerade filer.
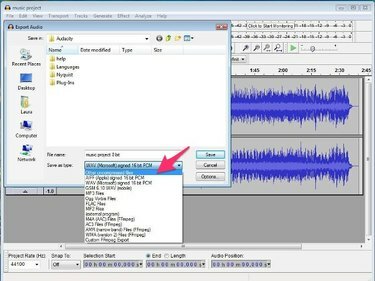
Välj Annan okomprimerad filtyp
Bildkredit: J T B
Steg 5: Alternativknapp
Klicka på alternativ knappen och välj Osignerad 8-bitars PCM från listan som visas. Klicka på Spara knapp. Audacity visar en dialogruta som innehåller metadatainformation för filen.
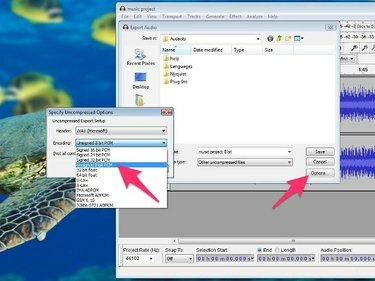
Välj Osignerad 8-bitars PCM
Bildkredit: J T B
Redigera filens metadata, inklusive artistnamn, genre och år. Du kan ändra denna information eller lämna den tom. Klicka på OK knapp. Audacity sparar din fil i 8-bitarsformat.
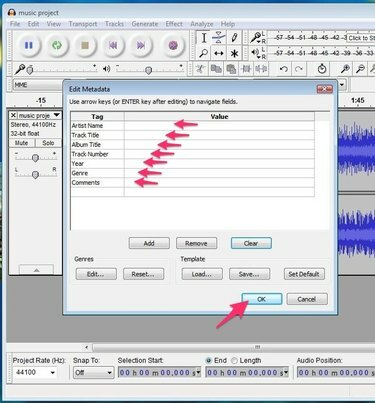
Redigera metadata och spara filen
Bildkredit: J T B
Dricks
Att ändra en ljudfil till 8-bitars upplösning minskar filens storlek såväl som ljudets dynamiska omfång vilket ger den en något "dämpad" kvalitet. Du kan också höra mer "väsande" brus i en 8-bitars fil jämfört med en 16-bitars inspelning.



