När en iOS-app stöter på en bugg kan den bete sig på oväntade sätt, krascha när den öppnas, inte öppnas alls eller fastna på titelskärmen. Att tvångsavsluta appen och sedan starta om den löser vanligtvis problemet. Om det inte fungerar, ta bort och installera om appen.
Varning
- Appar som inte stöder din telefons hårdvara eller iOS-version kanske. inte fungerar korrekt, om alls. Kontrollera kompatibilitetssektionen på appens sida i App Store för att se till att din telefon uppfyller kraven. Vissa apputvecklare fortsätter att erbjuda gamla versioner av appar för kompatibilitet med tidigare telefoner.
- Om. en utvecklare inte uppdaterar en app för nya iOS-versioner, kan det sluta. fungerar efter en iOS-uppdatering. Kontakta i så fall utvecklaren eller välj en alternativ app.
Tvångsavsluta appen
Steg 1
tryck på Hem knapp två gånger snabbt för att öppna en lista över nyligen använda appar. Bläddra från sida till sida för att hitta appen som inte fungerar.
Dagens video

Bildkredit: Bild med tillstånd av Apple
Steg 2
Svep den felaktiga appens sida uppåt för att ta bort den från listan, vilket tvingar den att avsluta.
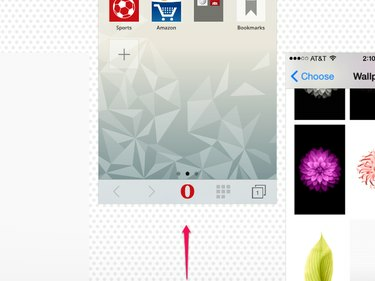
Ett tvångsavslut kan göra att du förlorar osparat arbete i appen.
Bildkredit: Bild med tillstånd av Apple
Steg 3
Öppna appen igen som vanligt. Efter ett tvångsavslut laddas en app om helt, istället för att återgå från sin sista position. Om appen igen fastnar, kraschar omedelbart eller inte öppnas alls, starta om telefonen och denna process. Om appen fortfarande inte fungerar, ta bort den från din iPhone och installera om den.
Ta bort och installera om appen
Om du tar bort en app från din iPhone raderas alla dess sparade inställningar och data. Att rensa bort dessa material fixar ofta appar som slutar fungera efter en uppdatering. Eftersom du också kommer att förlora din sparade data i appen, bör du bara ta bort en app som en sista utväg.
Steg 1
Tryck och håll ned appens ikon tills appikonerna börjar skaka. Tryck på X i ikonens hörn för att ta bort appen.
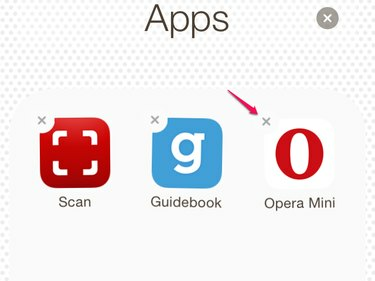
Ta bort appar på startskärmen eller i mappar.
Bildkredit: Bild med tillstånd av Apple
Steg 2
Knacka Radera att bekräfta.

Bildkredit: Bild med tillstånd av Apple
Steg 3
Sök efter den borttagna appen i App Store. Tryck på molnikonen för att installera om appen. Molnikonen indikerar appar som du tidigare har laddat ner. Även när det gäller betalappar debiterar iTunes dig inte igen när du ladda ner en app eller annat innehåll igen genom att trycka på molnikonen.
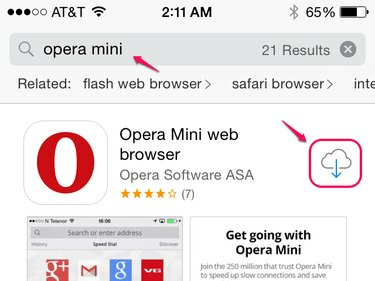
Om du inte ser molnikonen, se till att du är inloggad med rätt Apple-ID.
Bildkredit: Bild med tillstånd av Apple
Dricks
Om du vill se en lista över appar som du har laddat ner tidigare och som för närvarande inte finns på din telefon, öppnar du Uppdateringar fliken i App Store, tryck på Köpt och välj Inte på denna iPhone.
Steg 4
Öppna appen som vanligt och ställ in appens inställningar från början.




