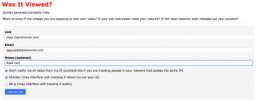De Galaxy Note 9 har kommit med ett stänk: Du kan läs vår fullständiga Note 9-recension för alla detaljer, men den här guiden kommer att fokusera på en av de mer intressanta uppdateringarna, tillägget av Bluetooth till telefonens S Pen.
Innehåll
- Anpassa fjärrfunktionen
- Skriv ner anteckningar med Screen-off Memos
- Skapa och skicka livemeddelanden
- Kanalisera din inre artist
- Skaffa praktiska genvägar
- Sätt in S Pen igen för en uppladdning
S Pen-pennan kan fortfarande göra all anteckning, transkribering och klottring som du kan önska i ett brett utbud av appar, men nu har den också en helt ny uppsättning funktioner. Detta gör S Pen till ett förvånansvärt användbart verktyg för en aktiv Note 9-användare, vilket är anledningen till att vi tittar på allt den kan göra nu - och varför du kanske vill ha den nära till hands.
Rekommenderade videor
Anpassa fjärrfunktionen
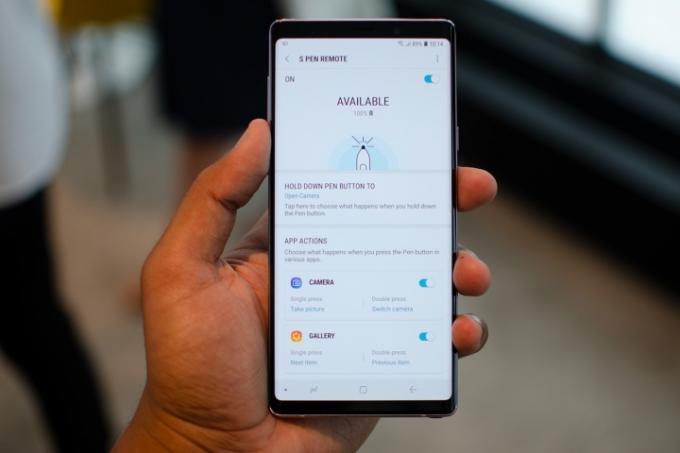
S Pens Bluetooth-funktioner låter dig styra Note 9 upp till 30 fot bort. Ur förpackningen kan du hålla ned knappen på S Pen och den öppnar kameraappen. Tryck en gång på knappen för att ta ett foto och dubbelklicka på den för att byta till den bakre eller främre kameran. Det är ganska intuitivt och kan vara tillräckligt för vissa, men du kan göra mycket mer. Gå till S Pen Remote-inställningarna genom att gå till
Inställningar > Avancerade funktioner > S Pen > S Pen-fjärrkontroll. Tryck sedan på Håll ned pennknappen för att om du vill ändra standardappen. Du kan ställa in den för att öppna din favoritapp, även om bara en handfull appar som kameran, Google Chrome och Galleri-appen verkligen kan använda de extra enkel- och dubbeltrycksåtgärderna.Ta bilder på avstånd

När du väl kommer in i kameraappen kommer S Pen att fungera som en fjärrkontroll för kameran. Med appen öppen kan du enkelt trycka på knappen för att ta ett foto när som helst. Detta är bra för gruppbilder och selfies, samtidigt som du undviker besvärliga vinklar. Dubbeltryck på knappen och du kan växla mellan den främre och bakre kameran. S Pen-knappen fungerar också i en mängd olika lägen - tryck på den i AR Emojis och du kan ta ett foto av dig själv som en annan karaktär eller så kan du använda den för att starta en hyperlapse eller slowmotion video.
Om du vill spela in video måste du ersätta en av standardåtgärderna för knappen, och du kan göra detta genom att gå till Inställningar > Avancerade funktioner > S Pen > S Pen-fjärrkontroll > Appåtgärder > Kamera.
Styr mediauppspelning

Den nya S Pen är väldigt intuitiv när det gäller spel- och stoppkontroller. Starta musik eller video på en tjänst – som YouTube – och du kan pausa eller återuppta uppspelningen genom att trycka på S Pen-knappen när som helst. Detta är särskilt praktiskt när du castar en video för en grupp eller spelar musik över en Bluetooth-högtalare... och kanske precis när du känner dig lite lat.
Bläddra igenom presentationsbilderna
S Pen-knappen kan också fungera som en praktisk presentationsfjärrkontroll. Om du strömmar presentationen från din telefon, klicka på knappen för att gå framåt och dubbelklicka på den för att gå tillbaka. Vi kan bekräfta att detta fungerar med Microsofts PowerPoint-app, och det fungerar inte med Googles Slides.
Skriv ner anteckningar med Screen-off Memos

Behöver du göra några snabba anteckningar? Screen-off Memo är en praktisk funktion som låter dig skriva på Note 9:s alltid-på-display utan att slå på skärmen. När skärmen är avstängd är det bara att ta ut S Pen och Screen-off Memo slås på, så att du kan skriva på skärmen direkt. Tryck på suddgummiikonen för att rensa bort klotter; och tryck på nålikonen för att bifoga anteckningar till din Always-on Display. Om du får ont om utrymme, sveper du bara uppåt för att fortsätta skriva, och när du är klar trycker du på Spara i Notes alternativet uppe till höger. Du kan hitta det du har skrivit eller ritat i Samsung Appen Notes i applådan.
Skapa och skicka livemeddelanden

Vill du piffa upp ditt sms-spel? Med S Pen kan du skapa Live Messages, som är animerade GIF-filer baserat på vad du än skriver eller ritar. Tryck bara på Livemeddelande, som kommer att dyka upp som ett alternativ när du tar S Pen ur Note 9 och börjar skriva. Du kan välja olika pennstilar och effekter, såväl som färg och tjocklek, i det övre vänstra hörnet. Längst upp till höger kan du välja förgjorda livemeddelanden eller längst ner till vänster finns en färgikon där du kan välja önskad färg för bakgrunden. Alternativt kan du trycka på mittgalleriikonen för att lägga till ett foto från ditt eget galleri, om du vill skriva över det. Till sist, längst ner till höger, kan du lägga till din egen AR Emoji och rita över den också. Tryck på Gjort ikonen uppe till höger när du är klar, och Live Message kommer att sparas i ditt galleri. Du kan dela det på vilken plattform som helst som accepterar GIF.
Kanalisera din inre artist

En av de största anledningarna till att använda S Pen är att rita, och även om det kanske inte är lika bekvämt som att rita på en surfplatta med stor skärm, det är praktiskt att kunna skissa på ett ögonblick när du är i farten. På Note 9 är Penup-appen förinstallerad och det är ett utmärkt val att skissa med, men du kan alltid gå till Google Play Store och ladda ner valfri tredjepartsapp. S Pen är tryckkänslig precis som en penna, vilket är till stor hjälp när du ritar.
Skaffa praktiska genvägar
Luftkommando

Så snart du tar ut S Pen kommer Air Command att slå in. Det är ett urval av upp till 10 appar som du kan ha redo för snabb åtkomst. Om S Pen redan är ute ur Note 9, håll pennan över skärmen och tryck på knappen för Air Command, eller tryck bara på den flytande ikonen. Om du vill redigera apparna i Air Command eller lägga till fler, gå till Inställningar > Avancerade funktioner > S Pen > Genvägar. Du kan också stänga av den flytande ikonen eller förhindra att Air Command startar när du tar ut S Pen i samma inställningsmeny.
Översätt text

Om du läser en artikel och vill veta översättningen av ett visst ord, tryck på Översätt knappen i Air Command. Längst upp kan du välja vilket språk du vill översätta texten till, för sedan helt enkelt S Pen över ordet för att välja det och se översättningen (som drivs av Google Translate). Om du trycker på det översatta ordet tas du till Google Translate-appen om du har den installerad.
Aktivera "Bixby Vision"
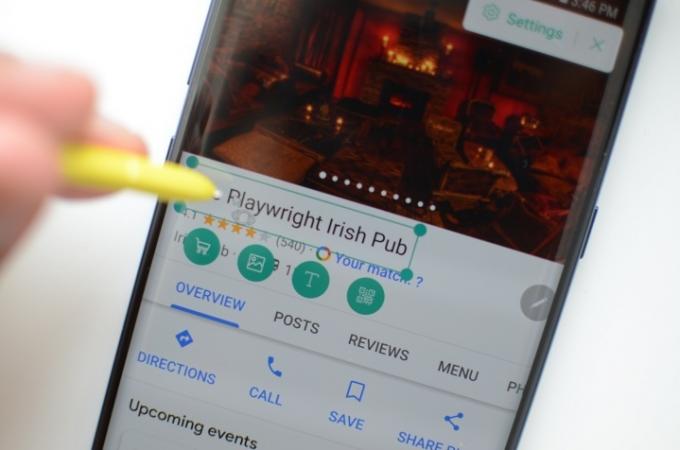
Bixby Vision är en funktion som du kan komma åt i kameraappen, och även genom Luftkommando. Det fungerar lite annorlunda med S Pen. Håll S Pen över en del av skärmen och Bixby låter dig skanna området efter shoppingresultat och extrahera text, hitta liknande bilder eller skanna QR-koder. Du kan trycka på den flytande inställningar ikoner för att inaktivera några av dessa alternativ.
Använd Glance för att titta på andra appar
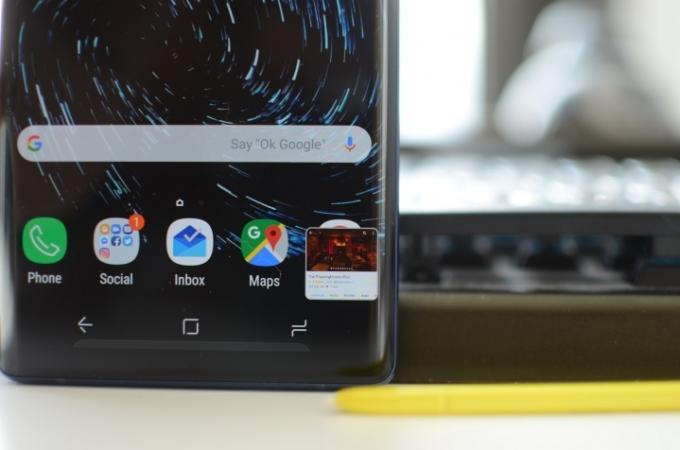
Glance är en annan tjänst tillgänglig via Air Command som är praktisk om du ständigt växlar mellan två appar. När du aktiverar Glance kommer den att minska din nuvarande app till en liten fyrkant i det nedre högra hörnet av skärmen (som bild-i-bild-läge). Håll muspekaren över den med S Pen så öppnas appen i helskärmsläge, och när du slutar hålla muspekaren ser du den andra appen du var i. Klicka och dra den flytande appskärmen till Avlägsna ikonen längst upp i mitten för att stänga av Glance. Det är en praktisk funktion om du kopierar anteckningar mellan två appar, eller om du vill titta på en referens när du ritar.
Bli kreativ med skärmdumpar
Smart Select återgår till Note-serien, så att du kan skissera en del av skärmen (inklusive en del av en uppspelningsvideo) för att skapa en skräddarsydd skärmdump i vilken form du vill, eller för att skapa en unik GIF. Du kan sedan klottra eller dekorera din skapelse med S Pen och dela eller spara den som du vill. Det finns också Screen Write, som också är tillgängligt via Air Command, som kan användas för att ta en skärmdump och klottra på den.
Förstora skärmen

Behöver du se något närmare? Med Magnify in Air Command kan du förstora alla delar av skärmen upp till 300 procent när du för S Pen över den. Det är ett bra sätt att visa högupplösta bilder på din telefon eller se text för webbplatser som inte är mobilanpassade.
Sätt in S Pen igen för en uppladdning

Med de extra Bluetooth-funktionerna kan du vara lite orolig över hur länge den smala S Pen kan behålla en laddning. Lyckligtvis kommer S Pen med ett utmärkt laddningssystem: Stoppa tillbaka den i Note 9 och den kommer omedelbart att börja laddas. Tiden till full laddning är bara 40 sekunder, vilket ger dig 30 minuters användning. Du kommer att ha gott om tid att ladda innan en presentation, även om du glömmer det till sista minuten.
Redaktörens rekommendationer
- Vad är NFC? Hur det fungerar och vad du kan göra med det
- Galaxy Tab S9 Ultra ser ut som en av 2023 års mest spännande surfplattor
- Här är vad som verkligen händer med dessa "falska" Galaxy S23 Ultra-månfoton
- Samsung tar Galaxy S23s nya mjukvara till äldre telefoner
- Samsung Galaxy S23-färger: här är alla stilar du kan få