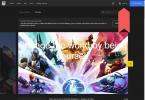Samsungs Galaxy Note 10 och Note 10 Plus är packade till späckad med funktioner och vi beskriver några av höjdpunkterna i vår djupgående recensioner. Men många av dessa knep är dolda eller förvirrande avstängda som standard. Från att maximera skärmupplösningen till att svepa ner var som helst för att komma åt meddelandelådan, vi har samlat alla viktiga inställningar för att ändra för att få ut det mesta av din nya telefon.
Innehåll
- Byt strömbrytare
- Max skärmupplösning
- Fixa navigeringsfältets layout
- Svep nedåt för att komma åt aviseringar
- Visa fler aviseringar i statusfältet och batteriprocenten
- Lägg till dynamiska bakgrundsbilder, appgenvägar till låsskärmen
- Använd volymknapparna för media, slå på Dolby Atmos
- Slå på blåljusfiltret och nattläget
- Aktivera Ansiktsupplåsning
- Visa alltid alltid på displayen
- Aktivera Lift för att vakna, Smart Stay
Innan vi börjar finns det två sätt att komma åt menyn Inställningar: Svep nedåt för att sänka meddelandelådan och tryck på kugghjulsikonen uppe till höger. Alternativt kan du hitta inställningar app i applådan.
Rekommenderade videor
Byt strömbrytare

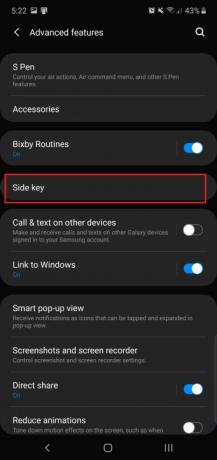

Det finns bara två knappar på Note 10 och
Relaterad
- De bästa OnePlus-telefonerna 2023: de 6 bästa du kan köpa
- Asus senaste Android-telefon kan vara ett stort hot mot Galaxy S23 Ultra
- De bästa Samsung Galaxy S23 Ultra-skalen: topp 20 du kan köpa
Hur stänger man av telefonen då? Svep nedåt i meddelandelådan så ser du en ny strömikon bredvid kugghjulsikonen. Tryck på den för att få strömalternativ så att du kan starta om eller stänga av telefonen. Oroa dig inte - det finns ett sätt att få knappen att göra detta om du inte gillar mjukvarualternativet.
Gå till Inställningar > Avancerade funktioner > Sidoknapp, och under tryck och håll, knacka Stäng av meny. Nu får du den traditionella strömmenyn när du trycker på och håller ned sidoknappen.
Här kan du också se att det är möjligt att anpassa dubbeltrycksfunktionen. Som standard öppnar den kameran, men du kan få den att starta
Max skärmupplösning

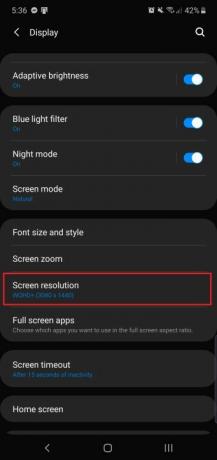
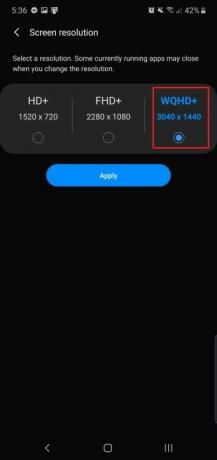
De
Bege dig till Inställningar > Display > Skärmupplösning och välj WQHD+ 3 040 x 1 440. Observera att detta kommer att öka tömma på batteriet, så om du vill spara batteritid, håll upplösningen på standard (eller sänk den till 1 520 x 720).
Den mindre 6,3 tum
Fixa navigeringsfältets layout

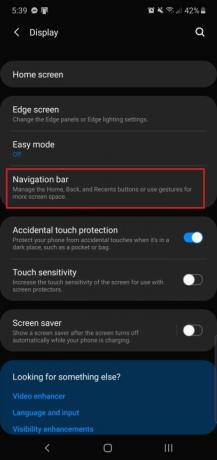

Om du är en livslång Samsung
Om du vill ändra layouten till standarden
När not 10 och
Svep nedåt för att komma åt aviseringar
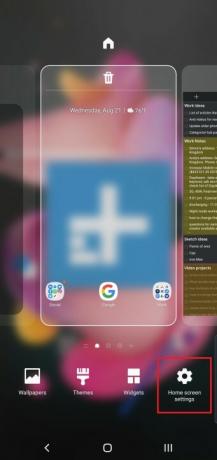

De
Den är gömd i startskärmens inställningsmeny. Tryck och håll på startskärmen och tryck på ikonen längst till vänster med titeln Startskärmsinställningar. Leta efter Svep nedåt för aviseringspanelen, och slå på den. Om du nu sveper ner var som helst på startskärmen kommer meddelandelådan ner, så du behöver inte sträcka dig till toppen av skärmen. Detta fungerar dock inte i en app.
Visa fler aviseringar i statusfältet och batteriprocenten
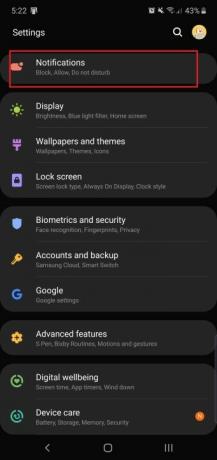
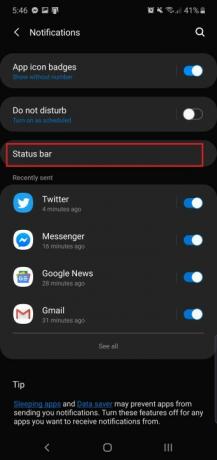
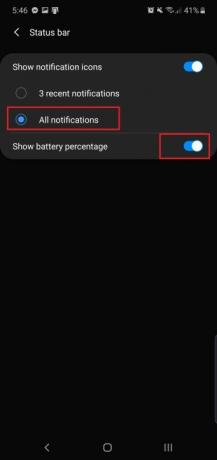
Som standard kommer Note 10-intervallet att visa dig de tre senaste appaviseringarna i statusfältet - du måste svepa ner för att se dem alla. Men om du vill se fler appar är det möjligt genom att gå till Inställningar > Aviseringar > Statusfält och knacka på Alla aviseringar. Du kommer fortfarande att vara begränsad till cirka fem appar eftersom det är vad utrymmet tillåter.
Här kan du även se alternativet att visa batteriprocenten bredvid batteriikonen för mer exakta mätningar. Slå bara på den och du kommer att se procentandelen dyka upp längst till höger i statusfältet.
Lägg till dynamiska bakgrundsbilder, appgenvägar till låsskärmen

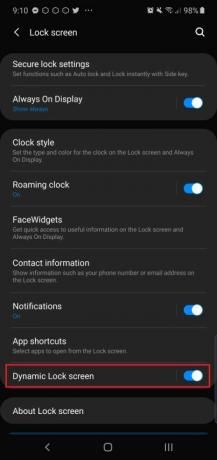

Note 10 och
På tal om låsskärmen, det finns också en funktion som låter dig lägga till appgenvägar när du trycker på fingeravtryckssensorn på skärmen. Det finns i samma inställningsmeny - Inställningar > Låsskärm > Appgenvägar – och välj Flytande knapp. Traditionellt sitter genvägar för låsskärmsappar i de nedre hörnen av skärmen (det här alternativet är fortfarande kvar tillgängliga), men det nya alternativet döljer dem tills du låser upp telefonen med fingeravtrycket på skärmen sensor.
Välj en Vänster genväg och a Höger genväg, och du kommer att se dessa appar dyka upp när du trycker på fingeravtryckssensorn. Dra fingret till ett för att öppna det.
Använd volymknapparna för media, slå på Dolby Atmos
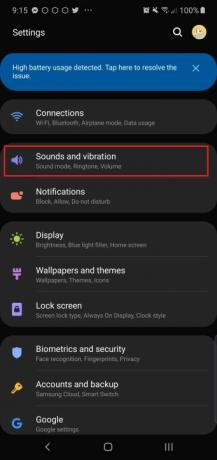
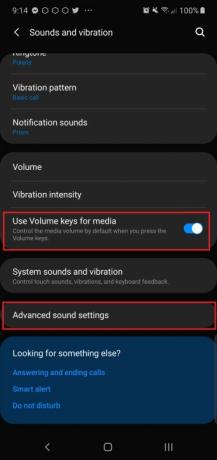
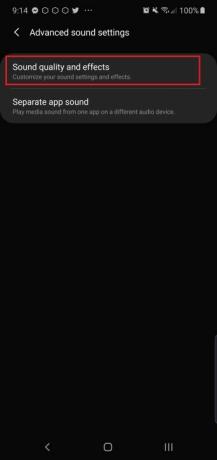
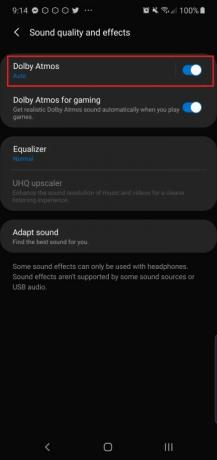
Har du någonsin haft ett ögonblick när du trycker på en video och din telefon börjar spränga ljud med höga volymer, till din förtret? Om inget hände när du tryckte på volymknapparna, beror det på att de som standard styr ringsignalvolymen. I den Inställningar > Ljud och vibrationer menyn kan du slå på Använd volymknapparna för media för att göra det så att volymreglaget kommer att prioritera att styra mediavolymen som standard.
Medan du är här bör du ta en sekund att slå på Dolby Atmos. Det gör att ljudet som kommer ut från din Note-telefon låter mycket bättre, och du kan hitta det i Inställningar > Ljud och vibrationer > Avancerade ljudinställningar > Ljudkvalitet och effekter >
Slå på blåljusfiltret och nattläget


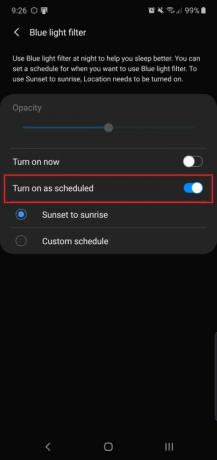
Som de flesta smartphones har Note 10-serien ett blåljusfilter som du kan slå på på natten. Studier visar att ta in blått ljus innan sänggåendet kan ha negativa effekter på din hälsa, så det är en bra idé att begränsa exponeringen så mycket som möjligt. Bege dig till Inställningar > Display > Blåljusfilter för att slå på den. Du kan välja om du vill aktivera den från solnedgång till soluppgång eller schemalägga ett specifikt tidsfönster. Du kan också justera intensiteten på filtret för att göra skärmen mer eller mindre gul.
Note 10 och
Aktivera Ansiktsupplåsning
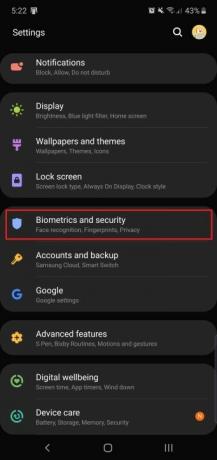
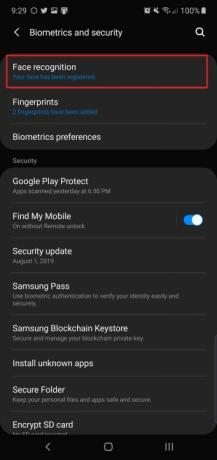

Om du inte är ett fan av fingeravtryckssensorn på skärmen, kommer du att vara glad att veta att det finns en alternativ upplåsningsmetod på Note 10 och
Du kan anpassa funktionen för att ta dig direkt till startskärmen genom att stänga av Håll dig på låsskärmen. Vi rekommenderar att du stänger av Snabbare igenkänning likaså, eftersom att låta den vara på gör ansiktsupplåsning mindre säker.
Visa alltid alltid på displayen



Alltid-på-skärmen låter dig titta på tiden och inkommande aviseringar på telefonens standby-skärm utan att behöva plocka upp den. Men som standard måste du trycka på skärmen för att visa alltid-på-skärmen. Du kan ha den på permanent, observera bara att den kan ta upp lite längre batteritid.
Bege dig till Inställningar > Låsskärm > Alltid på display > och tryck på Visa alltid alternativ. Nu är du klar! Du kan också ställa in att den ska slås på permanent vid en viss tidpunkt, om det är din preferens.
Proffstips: Du kan anpassa utseendet på skärmen som alltid är på genom att gå till Låsskärm > Klockstil > Alltid på skärmen.
Aktivera Lift för att vakna, Smart Stay


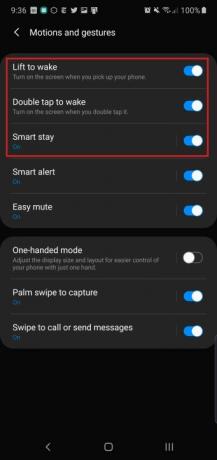
Bara att ta tag i Note 10 och
En funktion som är avstängd är Smart vistelse — Det har varit tillgängligt på Samsung-telefoner i flera år. Det ser till att skärmen förblir på medan du fortsätter att titta på den, så slå på den om du märker att skärmen ofta stängs av medan du läser.
Redaktörens rekommendationer
- De bästa Android-telefonerna 2023: de 16 bästa du kan köpa
- Galaxy Z Flip 5 kan stjäla Razr Plus bästa funktion
- De bästa Samsung Galaxy S23-skalen: våra 16 favoriter just nu
- Här är vår allra första titt på Samsung Galaxy Tab S9 Plus
- Galaxy S23-ägare måste hålla utkik efter den här uppdateringen