De Samsung Galaxy S10 och S10 Plus att hälla bästa smartphones lista just nu och Samsung Galaxy S10e är vår favorit mindre smartphone. De har alla skärmar i toppklass, massor av rå kraft under huven och kapabla kamerasviter. Även om de har misslyckats med att gå segrande från våra kamerafotograferingar, har de vanligtvis tagit åtminstone några vinster mot topptävlingen. För bästa resultat hjälper det att veta hur man använder kameraappen och låser upp dess verkliga funktioner. För det ändamålet har vi förberett en fest med Galaxy S10-kameratips för din njutning.
Innehåll
- Kamera specifikationer
- Komma igång
- Kameraappen
- Hur man använder vidvinkel- eller teleobjektivet
- Hur man använder Scene Optimizer
- Hur man använder skottförslag
- Hur man använder Pro Mode
- Hur man använder Live Focus
- Hur man spelar in bra video
Kamera specifikationer

Innan vi börjar är det värt att notera att det finns några viktiga skillnader mellan S10-modellerna, men de flesta av dessa tips bör gälla alla tre telefoner.
Rekommenderade videor
Huvudkameran i Samsung Galaxy S10 och S10 Plus är en trippel-lins shooter som består av en standard 12-megapixel lins med en variabel f/1,5 till f/2,4 bländare, ett 12-megapixel teleobjektiv med f/2.4 bländare och ett 16-megapixel ultravidvinkelobjektiv med f/2.2 bländare. Samsung Galaxy S10e nöjer sig med en konfiguration med dubbla linser, och släpper 12-megapixel-teleobjektivet. Du hittar även stöd för HDR och optisk bildstabilisering (OIS). OIS finns i vart och ett av 12-megapixelobjektiven, och teleobjektivet i S10 och S10 Plus möjliggör 2x optisk zoom.
Relaterad
- De bästa Samsung Galaxy S23-skalen: våra 16 favoriter just nu
- Här är hur snabbt 5G på din Samsung Galaxy S23 verkligen är
- Har Samsung Galaxy S23 en SD-kortplats? Vet detta innan du köper
Alla tre kan spela in 4K UHD-video med upp till 60 bilder per sekund (fps), 1080p vid upp till 240 fps och 720p med upp till 960 fps, vilket Samsung kallar Super Slow-mo. Du hittar även stöd för HDR10+.
Flytta runt framsidan, den Samsung Galaxy S10 Plus har en kant med en dubbellinsuppsättning som parar ihop ett 10-megapixelobjektiv med en f/1.9-bländare och ett 8-megapixelobjektiv med en f/2.2-bländare för att fånga bättre djupdata. S10 och S10e har det ensamma 10-megapixelobjektivet. De framåtvända kamerorna kan också spela in 4K-video upp till 30 fps.
Komma igång

Som standard hittar du kameraikonen längst ner till höger på skärmen. Om din S10 är upplåst kan du helt enkelt trycka på den för att starta kameran. Om den är låst kan du trycka på och dra kameraikonen in i mitten för att starta kameraappen.
Du kan också snabbt trycka på strömknappen två gånger för att starta kameraappen var som helst, låst eller olåst. Denna snabbstartsfunktion ska vara på som standard, men om den inte är det trycker du på kugghjulsikonen uppe till vänster i kameraappen för att öppna inställningarna och rulla ner för att aktivera Snabbstart.
När kameraappen är öppen kan du snabbt trycka på strömknappen två gånger för att växla mellan huvudkameran och den främre kameran.
Kameraappen

Även om kameraappen Samsung Galaxy S10 är enkel att använda, händer det mycket, så det kan ta lite tid att komma till rätta med. Du kan svepa genom de olika kameralägena som listas till höger eller längst ned när du håller S10 i stående vy. Det är värt att notera att svep uppåt eller nedåt i liggande vy, eller höger eller vänster i stående, var som helst på skärmen kommer att växla mellan dina tillgängliga lägen.
Du kan växla mellan de främre och bakre kamerorna med hjälp av de två fyrkantiga pilikonerna som visas bredvid den stora avtryckaren. Det senaste fotot du tog visas på andra sidan och du kan trycka på det för att öppna det fotot i Galleri-appen.
På vänster sida, eller högst upp på skärmen, hittar du en rad vita ikoner och höger uppe finns möjligheten att hoppa till Bixby Vision eller gör din egen AR Emoji. Båda är lite gimmickiga, men värda att testa. Du kan använda Bixby Vision för att identifiera föremål och handla efter dem, prova smink, och mer. AR Emoji är tänkt att skapa en tecknad version av dig som kommer att animera tillsammans med dina ansiktsrörelser och tal, men enligt vår erfarenhet chansen att det faktiskt ser ut som att du är liten.
Raden med ikoner nedan från vänster till höger är inställningarna, blixten (som vi definitivt rekommenderar att du avaktiverar), timern, bildförhållandet och staven i slutet gör det möjligt för dig att använda ett urval av 12 livefilter från varmt till svartvitt, eller slå på skönhetsläget, vilket gör att du kan justera din ansiktsbehandling Funktioner.
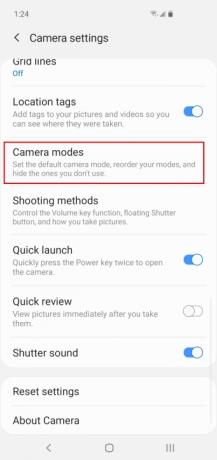
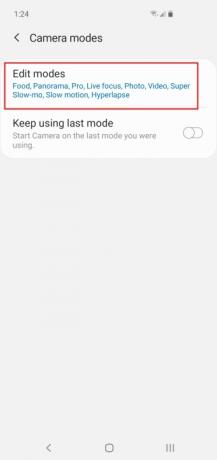
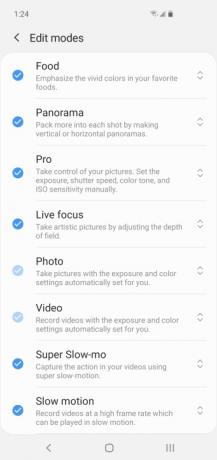
Det finns väldigt många lägen att välja mellan i kameraappen och det kan finnas några där som du inte tänker använda. Det är förmodligen en bra idé att banta dem och rensa bort en del av röran. Du kan bara stänga av allt du inte tror att du kommer att behöva och du kan alltid slå på det igen om du vill. Du kan redigera lägena som visas i kamerainställningarna via Kameralägen > Redigera lägen. Tryck bara för att stänga av allt du inte vill ska visas. Du kan också ändra ordningen genom att trycka och dra ett läge uppåt eller nedåt i listan.
Hur man använder vidvinkel- eller teleobjektivet



Som standard börjar du på huvudkameralinsen, men du kan ändra det via trädikonerna till höger. De två träden i mitten är din standardlins. Tryck på ikonen med tre träd för att byta till vidvinkelobjektivet och du kan passa in mer av scenen före dig. Du kan trycka på ikonen för enstaka träd för att växla till teleobjektivet. Du kan också zooma in och ut genom att placera en tumme och ett finger på skärmen och sedan svepa isär dem för att zooma ut eller tillsammans för att zooma in; du kommer att se en räknare visas på skärmen för att visa dig zoomnivån när du gör detta.
Hur man använder Scene Optimizer
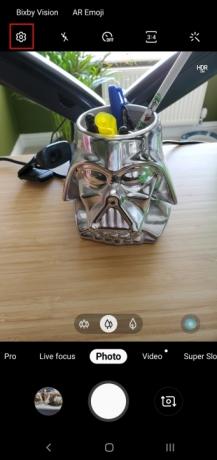
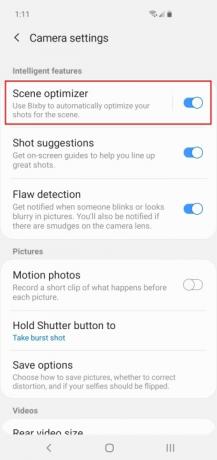
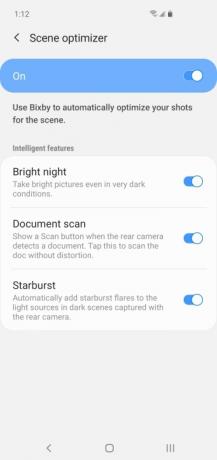
Scene Optimizer använder artificiell intelligens för att automatiskt upptäcka scener från strålande solnedgångar till knubbiga bebisar och den justerar kamerainställningarna för att försöka producera bästa möjliga foto. Du kan snabbt slå på och av den via den blå virvelikonen till höger i kameraappen. Du kan också komma åt den via kamerainställningarna och trycka på den för att vända olika Intelligenta funktioner på eller av. Vi föreslår att du lämnar den på och låter den göra sitt, men du kan alltid testa den genom att ta samma bild med den på och av. Det brukar hjälpa till att få bilder att poppa upp, men det kan tendera mot övermättnad.
Liksom tidigare Galaxy S-telefoner kan Scene Optimizer upptäcka mat, djur, himmel, vatten, snö, porträtt, landskap, berg, Gatuscener, fåglar, blommor, grönska, stränder, nattscener, bakgrundsbelyst, inomhusscener, träd, soluppgångar och solnedgångar, vattenfall och Text. Galaxy S10-serien kan också upptäcka kläder, fordon, ansikte, dryck, människor, katt, skor, hund, scen och baby.
Hur man använder skottförslag

En av våra favoritfunktioner i S10-kameraappen är bildförslag. Det kommer att visa dig hur du kan förbättra din komposition genom att visa en horisontell linje för att matcha och en specifik plats som ska erbjuda Bästa skottet. Allt du behöver göra är att ställa upp därefter — linjen och Bästa skottet fläcken blir gul och du kan ta ett överlägset foto. Du kan växla Skottförslag på i kameraappens inställningar. Det är inte alltid perfekt, och du kanske inte vill ha det påslaget hela tiden, men det kan verkligen vara till hjälp.
Hur man använder Pro Mode

Om du vill gräva riktigt djupt och låsa upp alla kameraalternativ måste du prova Pro Mode. Svep till Pro Mode och du kommer att öppna upp en mängd nya funktioner, men det kommer att kräva lite fotografisk kunskap för att få bra resultat här. Vi antar att du håller S10 i liggande vy för att diskutera detta läge. Rutnätet med gula rutor visar dig autofokusområdet och du kan ändra det genom att trycka på rutnätsikonen längst upp till vänster, det finns ett mätningsalternativ under det. Till höger ser du en hel rad nya alternativ så att du kan justera vitbalans, ISO, slutartid, fokus, exponering och mer.
En annan viktig sak du kan göra i Pro Mode är att spara dina bilder i JPEG- och RAW-format. Med Pro Mode aktiverat öppnar du inställningarna via kugghjulsikonen och trycker på Spara alternativ slå sedan på RAW-kopior. Professionella fotografer kommer att kunna arbeta med att redigera underverk på RAW-filer, men se upp eftersom de tar upp mycket mer utrymme än JPEG-filer.
Hur man använder Live Focus
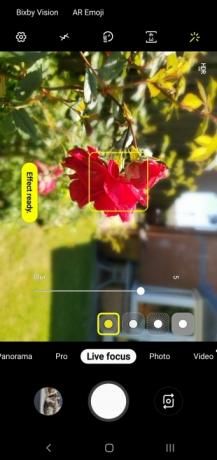
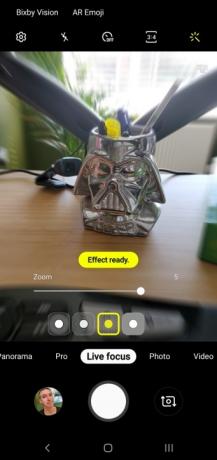
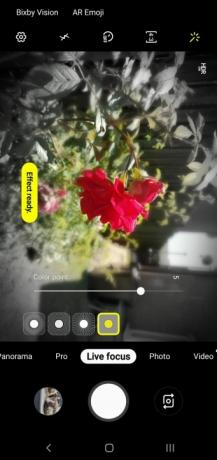
Samsungs version av Portrait Mode kallas Live Focus och den låter dig lägga till en oskärpa bakom ditt motiv, som emulerar bokeh effekt som professionella DSLR-kameror producerar. Det är särskilt bra för att ta bilder av människor eller fokusera på specifika ämnen. Välj ditt motiv och dra fältet nedan för att ändra nivån på oskärpa. Du kan också välja att justera oskärpan efter att du tagit bilden genom att öppna bilden i Galleri-appen och trycka på Ändra bakgrundseffekt på botten. I typisk Samsung-stil får du inte bara ett enkelt alternativ för bakgrundsoskärpa, du kan också välja att skapa Snurra, Zoom, eller Färgpunkt effekter. Alternativet Färgpunkt är vår favorit eftersom det låter dig hålla motivet i färg och ha bakgrunden i svartvitt.
Hur man spelar in bra video
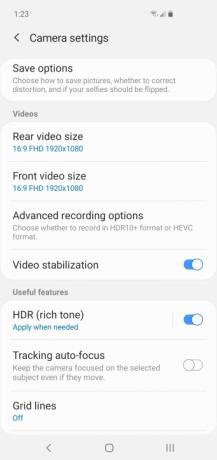
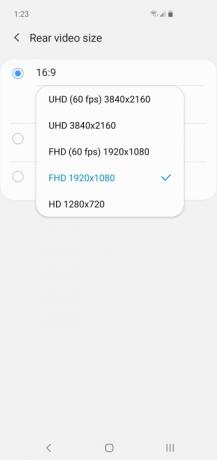
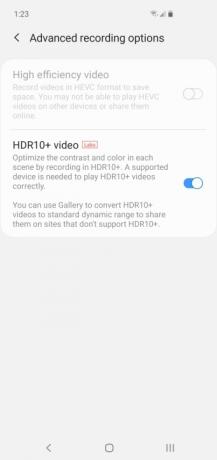
Galaxy S10 kan fånga utmärkt video, men det finns många olika alternativ att vara medveten om och allt kan inte användas tillsammans. Standardinställningarna kommer förmodligen att vara bra för de flesta, men om du öppnar kamerainställningarna kan du ändra en massa saker. Videostorleken är som standard 1080p, men du kan byta hela vägen upp till 4K med 60 bilder per sekund om du vill - kom bara ihåg att videor med dessa inställningar kommer att ta upp mycket mer lagringsutrymme.
Om du spelar upp dina hemmavideor på en stor TV och du har något som stöder HDR10+ så ska du slå på det. Du hittar alternativet i kamerainställningarna under Avancerade inspelningsalternativ. Bli inte frestad att använda detta om du inte har en HDR10+-kompatibel enhet eftersom det inte kommer att se bra ut.
Du kan slå på Super stadig alternativ genom att trycka på handikonen eller doppa i inställningarna och slå på Videostabilisering. Den ska vara på som standard, och du vill ha den på eftersom den kommer att jämna ut alla vinglar eller skakningar. Men om du vill spåra ett rörligt motiv med Spårning av autofokus notera det då Videostabilisering kommer att stängas av automatiskt.
Det är också värt att notera att om du hoppar upp till 60 fps, då Spårning av autofokus och Videoeffekter kommer inte att fungera, och om du hoppar till 4K med 60 fps, då Videostabilisering kommer inte att fungera.
Samsung erbjuder också Hyperlapse, Slow motion, och vår favorit, Super Slo-Mo. Det krävs lite övning för att få bra resultat med det och bra belysning är viktigt, men det är väldigt roligt och vi har en Super Slo-Mo guide att hjälpa dig.
Om du inte har stillat din törst efter funktioner och du vill gå bortom kameran, kolla in nyckelinställningar du bör ändra och vår bästa Galaxy S10-tips för mer.
Redaktörens rekommendationer
- Asus senaste Android-telefon kan vara ett stort hot mot Galaxy S23 Ultra
- Här är vår allra första titt på Samsung Galaxy Tab S9 Plus
- Samsung kan just ha dödat Galaxy S10
- De bästa Samsung Galaxy S23 Plus-skalen: 15 du inte kan ignorera
- Har Samsung Galaxy S23 ett hörlursuttag?



