
De Honor View 20 är den bästa telefonen hittills från Honor, och om du har en i dina händer just nu, applåderar vi ditt köpbeslut. Om inte, och du fortfarande funderar på att köpa en, ta en titt på vår djupgående recension för att hjälpa dig att bestämma dig.
Innehåll
- Aktivera 48-megapixel A.I. Ultra Clarity-läge
- Använd nattläge i kameran
- Lägg till genvägar till meddelandepanelen
- Använd App Tray
- Använd Honors geststyrningssystem
- Göm hålhålskameran
- Slå på Digital Balans
- Använd App Twin
- Använd Huawei Health
- Använd Smart Remote
Om du köper en, vill vi se till att du känner till alla små funktioner och insidertips så att du får ut det mesta av det. Här är våra tips om hur du använder Honor View 20 fullt ut.
Rekommenderade videor
Aktivera 48-megapixel A.I. Ultra Clarity-läge

Honor View 20:s 48-megapixelkamera har olika lägen, men ett av de svåraste att hitta är också ett av de mest speciella - A.I. Ultra Clarity-läge. Den är utformad för att förbättra landskapsbilder med hjälp av artificiell intelligens och ge bästa möjliga stora megapixelfoto.
- Öppna kameraappen och tryck på inställningar kugg uppe till höger på skärmen. Nästa tryck Upplösning, och du kommer att se en lista med bildupplösningar. Troligtvis kommer kameran att vara inställd på 12 megapixlar. Ovanför detta finns alternativet för 48-megapixel och sedan 48-megapixel A.I. Ultra klarhet. Tryck på upplösningen för att aktivera den.
Observera att kameraappen ofta nedgraderar upplösningen till 48 megapixel eller 12 megapixel när du stänger kameraappen eller stänger av telefonen. Det är bäst att kontrollera att du är i önskat läge innan du tar ett foto.
Relaterad
- OnePlus 7 Pro: Nyckelinställningar du behöver ändra på din nya telefon
- Det bästa Honor View 20-fodralet för att hålla din skönhet i mellanregistret intakt
- Bemästra din Huawei P20 och P20 Pro med dessa användbara tips och tricks
Använd nattläge i kameran

Nattläget håller slutaren öppen längre för att släppa in mer ljus och stabiliserar sedan bilden med hjälp av artificiell intelligens för att undvika suddighet, vilket resulterar i ljusa bilder tagna i svagt ljus. Nattläge kan låta som att det bara är till för att ta bilder på natten, och det är naturligtvis här det utmärker sig, men vi rekommenderar att du ger det ett försök under dagen också.
- Öppna kameraappen och svep alternativmenyn under sökaren åt höger tills du kommer till Natt läge. Här kan du bara trycka på avtryckaren för att ta bilden, vilket tar några sekunder längre än vanligt, eller så kan du använda 2x-knappen för att först zooma in. ISO och slutarhastighet kan också justeras manuellt med knapparna på skärmen.
Lägg till genvägar till meddelandepanelen

Din telefon använder Honors nya Magic UI 2.0 användargränssnitt över Android 9.0, och en av ändringarna inne betyder att meddelandeskärmen endast visar fem genvägar som standard. Dessa är för Wi-Fi, Bluetooth, flygplansläge, ficklampan och automatisk rotation. Om du föredrar att ha snabb åtkomst till platsväxlingen, ögonkomfortläget eller någon annan av genvägarna måste du lägga till dem själv.
- Släpp ner Underrättelse skugga och leta efter pennikonen bredvid inställningar kugg uppe till höger på skärmen. Tryck på detta så ser du en lista med Växlar som kan läggas till. Tryck, dra och släpp de du vill lägga till. Du kan också trycka på och antingen ta bort eller ordna om brytarna som redan visas.
Använd App Tray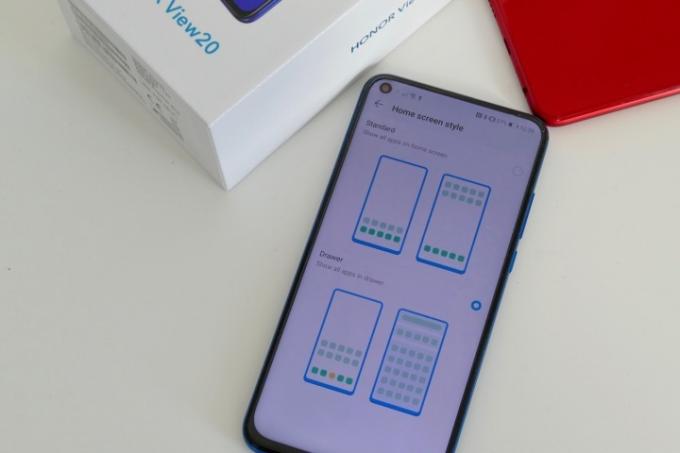
Honor-telefoner har inte ett appfack som standard och visar istället alla dina installerade appikoner på flera hemskärmar, liknande iOS på en iPhone. Om du föredrar att använda en appbricka måste du aktivera den själv. Vi rekommenderar att du gör det innan du installerar flera appar eller ordnar om appar på din startskärm, eftersom aktivering av appfältet kommer att ändra ordning och visning.
- Öppen inställningar, då Hemskärm och bakgrund, välj sedan Hemskärmsstil alternativ. Du får två alternativ, Standard utan appfack, och sedan Låda. Tryck på för att dölja appar i ett fack Låda.
Använd Honors geststyrningssystem

Honor View 20 är nästan utan ram smartphone, och är därför perfekt att använda med ett geststyrningssystem. Detta betyder
- För att aktivera det här alternativet, öppna inställningar och då Systemet > Systemnavigering. Gester är alternativet högst upp på skärmen; tryck på den för att slå på den. Om du provar Gester och inte gillar det, du kan alltid gå tillbaka till det traditionella Android-systemet med tre tangenter. För att göra det, öppna samma sida med hjälp av guiden här och välj Treknappsnavigering från listan med alternativ.
Göm hålhålskameran

Även om Honor View 20 använder ny hålkamera och inte ett snäpp, Honor ger dig fortfarande chansen att dölja det genom programvara. Vi tror inte att det är nödvändigt, men om det irriterar dig när du tittar på telefonen, prova följande.
- Öppen inställningar, då Visa, >Fler skärminställningar. Knacka Hack och du kan välja om du vill visa eller dölja den. Om du döljer skåran mörknar Honor området runt hålslagningskameran i programvaran, vilket effektivt gör skärmen mindre. Denna förändring sker i hela operativsystemet, så spel kommer inte längre att visas i helskärm.
Slå på Digital Balans
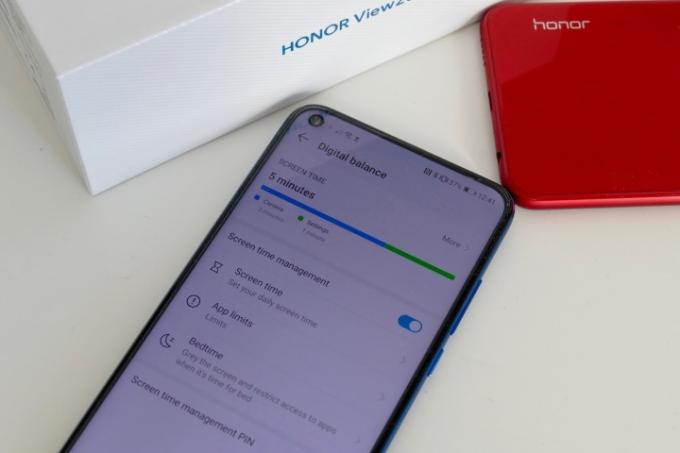
Digital Balans är som Googles digitala välmående, genom att den låter dig hantera och eventuellt kontrollera hur lång tid du spenderar på att titta på din telefon. Det är inte aktiverat som standard, så du måste besöka inställningar, hitta sedan Digital balans alternativ. Om det är första gången du använder appen får du chansen att aktivera Skärmtidshantering, så att du kan ställa in telefonen för att minimera avbrott efter vissa tider på dygnet. Du kan också lägga till tidsgränser för appar, begränsa appåtkomst och till och med ställa in en PIN-kod för att åsidosätta dessa gränser, vilket är perfekt om telefonen används av barn.
Använd App Twin
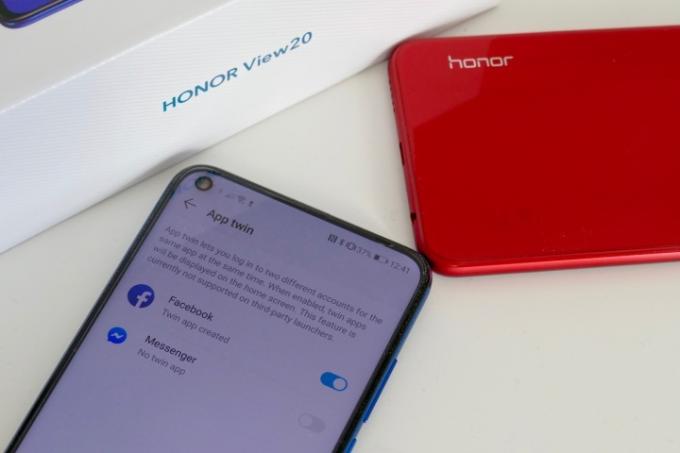
En funktion i Honors Magic 2.0 UI är App Twin. Detta låter dig köra två versioner av vissa appar, vilket möjliggör användning av flera konton. Du kan till exempel köra två versioner av Facebook, Messenger och WhatsApp. Detta kan vara användbart när du hanterar både personliga konton och jobbkonton.
Detta måste aktiveras innan det fungerar. Gå till Inställningar, sedan Appar, och leta efter App Tvilling. Tryck på och du får chansen att lägga till andra versioner av särskilda appar som redan är installerade. Alla appar kan inte kopplas ihop, och skärmen här visar bara de som är kompatibla.
Till exempel om
Använd Huawei Health

Förutom Google Fit kan du använda Huaweis egen träningsapp på Honor View 20, som är förinstallerad på enheten. Det är en väldesignad träningsapp med stegräkningsdata, tillsammans med löp-, promenad- och cykelplaner med GPS. Det krävs också om du planerar att använda Huawei Watch GT eller den Honor Magic Watch med din telefon.
Hitta Huawei Health-appen, öppna den och fyll sedan i dina personliga uppgifter genom att trycka på Mig alternativ som finns längst ner till höger på skärmen, sedan Profil alternativet högst upp på skärmen. Därifrån kan du spåra träning med bara din telefon.
Använd Smart Remote

Honor View 20 har en infraröd blaster och kan därför fungera som en universell fjärrkontroll för många andra enheter i ditt hem, som TV: n och luftkonditioneringen. Det tar en kort stund att installera. Leta efter Smart Remote-appen, som kommer förinstallerad på telefonen, och öppna den. Tryck på Plus ikonen längst ned på skärmen och välj den typ av enhet du vill styra med din telefon.
Om du till exempel vill lägga till din TV trycker du på TV och hittar ditt varumärke i listan. Appen uppmanar dig att rikta telefonen mot din TV och trycka på strömknappen på skärmen. När TV: n slås på trycker du på Ja nyckel. Du kommer att bli ombedd att gå igenom några andra inställningar innan du sparar profilen. Upprepa processen för alla andra enheter som du vill lägga till i Smart Remotes databas.
Redaktörens rekommendationer
- Asus Zenfone 6: Nyckelinställningar att ändra på din nya telefon
- Hur du får Huaweis EMUI att kännas som hemma: Vår guide till hur du ställer in din telefon
- Honor View 20: Allt du behöver veta
- Topptips för att göra Huawei Mate 20 Pro till din bästa vän
- OnePlus 6T tips och tricks för att få ut det mesta av din nya telefon



