Du kanske tror att du går miste om allt det roliga i smarta hem eftersom du inte har en Nest Hub eller Echo Show. Visste du att du kan förvandla en iPad till en smart skärm med bara några få steg.
Innehåll
- Använd iPad som en Home Hub
- Hur man lägger till enheter till HomeKit på iPad
- Hur man stänger av guidad åtkomst på iPad
Rekommenderade videor
Lätt
5 minuter
En iPad (helst en äldre modell)
Att gå ut och köpa en ny smart skärm är inte det enda sättet att ha en enhet som styr dina smarta tillbehör och ger dig information. Vi har täckt hur du kan vända en PC eller surfplatta till en Alexa-enhet. Lär dig hur du förvandlar en gammal iPad till en smart hemhub för Homekit.
Notera: För att kunna använda iPad som en hemhub måste den stanna i ditt hem, vara påslagen och ansluten till ditt wifi-nätverk i hemmet.

Använd iPad som en Home Hub
Det finns några skillnader att tänka på när du använder iPad för Homekit snarare än en Google Assistant eller Alexa-baserad smart display. Deras skärmar visar en mer väl avrundad informationskälla i det lokala området, medan iPad kommer att bero på vilka enheter som finns i ditt hem. Du kommer att kunna se dina favoritscener,
tillbehör och kameror enkelt, men utan en temperaturenhet finns det inget väder, och det finns inte ett alltid synligt Siri-frågefält heller. Ändå, här är de enkla stegen du måste följa för att förvandla din iPad till en smart skärm och hemhub.Steg 1: Öppna iPad.
Steg 2: Klicka på inställningar och klicka på ditt namn.
Relaterad
- Google Home vs. Apple HomeKit: vilken är den bästa smarta hemplattformen?
- Är smarta glödlampor värda det?
- Aqara lanserar U100 smart lås med fullt Apple HomeKit-stöd
Steg 3: Klicka på iCloud. Du bör vara inloggad på iPad med samma Apple-ID som du använder med dina HomeKit-tillbehör.
Steg 4: Scrolla ner till Hem och kontrollera att den är påslagen. Om du inte ser Hem i inställningar menyn måste du ladda ner den från App Store.
Steg 5: Gå tillbaka till inställningar och klicka på Hem. Klicka på Använd denna iPad som en hemnav.
Steg 6: Öppna Home-appen på iPad. Den första skärmen kommer att lista alla dina favoritscener och enheter. Du kommer också att kunna byta till specifika rum, scener och en upptäckssida.
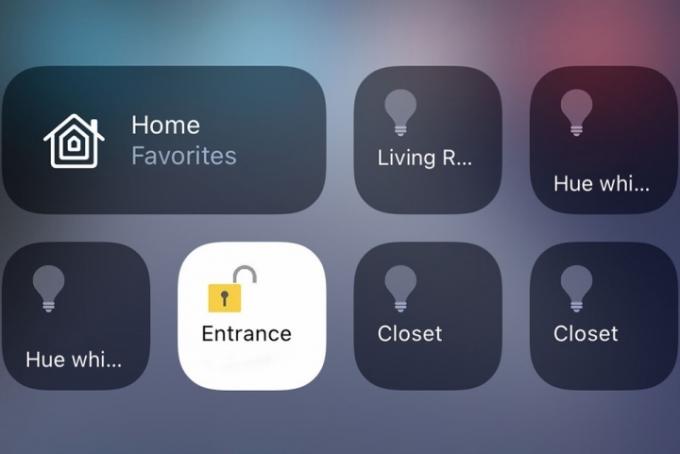
Hur man lägger till enheter till HomeKit på iPad
Andra appar finns tillgängliga som antingen förvandlar din iPad till en annan sorts smart skärm eller kan utnyttja Homekit, men att använda Home ger den bästa upplevelsen. Också, hårdvara från tredje part, såsom ett Hoobs-system, kan lägga till andra icke-Homekit-enheter i Homekit-ekosystemet.
Steg 1: Öppna HomeKit-appen på iPad. Klicka på den blå Lägg till apparat knapp.
Steg 2: Klicka på Ny apparat.
Steg 3: Logga in på din Home Connect konto.
Steg 4: Lägg till dina HomeKit-enheter.
Hur man stänger av guidad åtkomst på iPad
Gäster i ditt hem kan också enkelt ändra enhetsstatus med iPad istället för att lita på Siri om du inte slår på Guide Access. Den här inställningen låter dig låsa iPad till en skärm med ett lösenord. Om du aktiverar den här skärmen går det snabbare att ändra tillstånden för anslutna enheter för alla i hemmet. Det kommer också att säkerställa att ingen kan komma åt några andra inställningar eller appar på din iPad.
Steg 1: Öppen inställningar.
Steg 2: Klicka på Allmänt > Guidad åtkomst.
Steg 3: Klicka för att aktivera funktionen.
Människor som använder sin iPad som en hemhub kan överväga att ha den väggmonterad. Oavsett om det är ett tillfälligt väggfäste eller ett permanent inbäddat fäste, måste du investera i en längre lightning-kabel (beroende på iPad-modell) för att hålla den påslagen. När iPad är fäst på en vägg har du en alltid påslagen, Siri-driven HomeKit-hub som enkelt kan manipulera ditt hem.
Är du intresserad av att ställa in din iPad så här om du är i Apples ekosystem? När du väl börjar gå djupt in i HomeKit och dess enheter kan en smart skärm underlätta installation och hantering av dessa produkter. Letar du efter fler produkter att styra med din Apple Home-hub? Kolla in vår guide till de bästa HomeKit-enheterna.
Redaktörens rekommendationer
- Hur du synkroniserar dina Alexa-enheter
- Hur du ställer in ditt smarta hem för nybörjare
- Så här ansluter du smarta hemprylar till din Amazon Alexa-enhet
- Alexa vs. HomeKit: vilken smart hemplattform är bäst?
- Hur rengör jag min smarta luftrenare?
Uppgradera din livsstilDigitala trender hjälper läsare att hålla koll på den snabba teknikvärlden med alla de senaste nyheterna, roliga produktrecensioner, insiktsfulla redaktioner och unika smygtittar.

