Vad är Google Pay?
Ingen gillar att betala för saker, men det är åtminstone en process som kan göras enklare. Och Google Pay gör det lika enkelt att betala för saker som att ta i fickan och låsa upp telefonen.
Innehåll
- Google Pay
- Google Pay Send
Men det är inte bara dina matvaror som Google har gjort det lättare att betala för. Är du skyldig en vän för din hälften av lunchen du delade? Eller kanske för lite kvällsdrinkar? Att bosätta sig med en kompis borde inte heller vara svårt, och det är där Google Pay Send kommer in, vilket gör det lättare att snabbt och enkelt balansera böckerna. Om du är den som är skyldig kan du lägga in en betalningsbegäran.
Rekommenderade videor
Att få den här typen av saker rätt kan vara knepigt, och vi vet alla att det är särskilt oroande när ekonomi är inblandad. Men oroa dig inte, vi är här för att göra det enklare. Vi har sammanställt en snabbguide för att få dina Google Pay- och Google Pay Send-konton konfigurerade på nolltid.
Relaterad
- Vad är ett eSIM? Här är allt du behöver veta
- Hur mycket kostar Apple Music, och hur kan du få det gratis?
- De bästa Android-telefonerna 2023: de 16 bästa du kan köpa
Google Pay
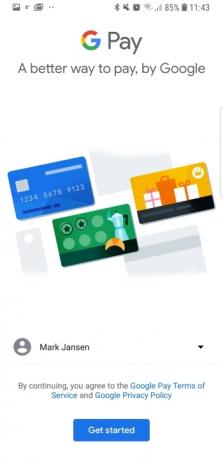

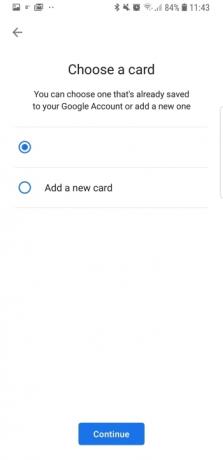
Appen som tidigare hette Android Pay har haft ett varumärkesbyte och lite av en polering, men det är fortfarande samma app under det nya ansiktet. Om du har ett befintligt Android Pay-konto behöver du inte oroa dig – alla dina sparade kort kommer att överföras till ditt nya Google Pay-konto, och du behöver inte göra något för att få det konfigurerat.
Men vad händer om du är ny på Google Pay och behöver konfigurera ditt konto för första gången? Vi har dig täckt där också. Att skapa ett Google Pay-konto är snabbt och enkelt, och när du är klar kan du komma direkt till det som verkligen betyder något: Retailterapi.
Så här konfigurerar du Google Pay
Google Pay hälsar dig och frågar vilket av dina anslutna Google-konton du vill använda på ditt Google Pay-konto. Det tar dig sedan genom stadierna för att få ett kreditkort inloggat på ditt konto. Slå Lägg till ett kort och Google kommer att varna dig om du redan har ett kort tilldelat ditt konto och erbjuder alternativet att Lägg till ett nytt kort. Om du inte har några befintliga kort kopplade till ditt konto (från Google Play Butik, till exempel), eller om du vill lägga till ett nytt kort, kommer du direkt till alternativen för att lägga till kort.
Härifrån kan du välja hur du vill lägga till ditt kort. Google Pay ger dig chansen att helt enkelt låta appen titta på ditt kort genom kameran och automatiskt lägga till detaljerna. Annars kan du lägga till kortet själv genom att ange kortnummer, utgångsdatum och CVC (kortverifieringskod). Oavsett vilket kommer du att bli ombedd att acceptera användarvillkoren innan du verifierar dina uppgifter antingen genom att ringa din bank eller via sms. Ange verifieringskoden (eller låt Google autofylla den åt dig) och du är redo att gå.
Så här använder du Google Pay
Använder Google Pay på din smartphone
Att använda Google Pay är lika enkelt – om inte enklare – än att konfigurera ditt konto. Så länge din telefon har NFC (närfältskommunikation) kommer du att kunna använda din telefon som ett kontaktlöst kort på många betalplatser - håll bara utkik efter Android Pay- eller Google Pay-symbolen.

När du är redo att betala väcker du telefonens skärm och håller den nära betalterminalen. Din telefon kommer att göra ett ljud och vibrera för att bekräfta betalningen, och din skärm visar en visuell bekräftelse på betalningen.
Du kan också använda ditt Google Pay-konto för att betala på utvalda appar som Airbnb, Kayak och DoorDash, och det är lika enkelt. Välj bara Google Pay-alternativet i kassan så kommer Google Pay att be dig bekräfta betalningen.
Använder Google Pay på webben
Google Pay är inte längre begränsat till att bara användas på din smartphone. Google rullar ut betalningssystemet på det bredare internet, och du kommer snart att se "Köp med Google Pay”-knappar dyker upp i Chrome, Safari och Firefox – oavsett vilken enhet du använder dem på.

För att använda ditt Google Pay-konto för att betala för inköp på din stationära PC eller någon annan enhet, klicka bara på "Köp" med Google Pay”-knappen och bekräfta dina kortalternativ och leveransadress, precis som du skulle göra med alla andra betalningar alternativ. Så länge du är inloggad på rätt Google-konto kommer dina kortuppgifter att sparas på alla enheter.
Google Pay Send


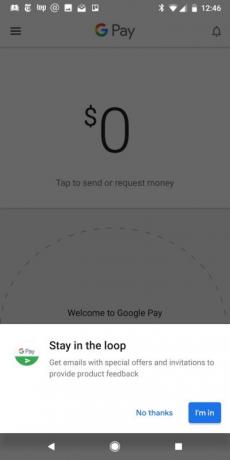
Med Google Pay Send kan du skicka och ta emot pengar från vänner och nära och kära. Det liknar Venmo och andra peer-to-peer-betalningstjänster. Hur du använder Google Pay Send varierar till stor del beroende på din plats – på vissa platser, inklusive USA, har Google Pay Send rullats in i Google Pay-appen. På andra håll är Google Pay Send fortfarande sin egen fristående app – även om vi förväntar oss att den kommer att rullas in i Google Pay-appen överallt så småningom.
För att kontrollera om du behöver använda den fristående appen, öppna Google Pay-appen och se om det finns en "Skicka"-knapp i det nedre högra hörnet. Om så är fallet kan du bara använda Google Pay-appen, vilket innebär att du kan hoppa över några avsnitt nedan och gå direkt till "Hur man använd Google Pay Send i Google Pay-appen." Om inte, måste du gå igenom stegen för att konfigurera appen som beskrivs Nedan.
Så här konfigurerar du Google Pay Send-appen
Det är enkelt att konfigurera Google Pay Send; Faktum är att om du redan har konfigurerat Google Pay är arbetet klart. För att konfigurera Google Pay Send måste du installera appen från Google Play Butik. Om du vill lägga till ytterligare kort eller ditt bankkonto är processen dock enkel.
Första gången du öppnar appen måste du hoppa igenom några självstudieskärmar. När du ser skärmen med $0, tryck på hamburgerikonen på vänster sida och gå till Betalningsmetoder. Härifrån kommer du att kunna se kortet i filen och lägga till ytterligare betalningsmetoder genom att trycka på Lägg till betalningsmetod fältet längst ner på skärmen. Beroende på ditt kort eller konto kan du behöva ringa din bank för att verifiera.
Om flera personer använder din telefon, eller om du bara vill ha ett extra lager av säkerhet, kan du ställa in en PIN-kod för appen. För att konfigurera din PIN-kod trycker du bara på hamburgerikonen följt av Inställningar > Säkerhet och slå på Kräv PIN-kod.
Så här använder du Google Pay Send-appen
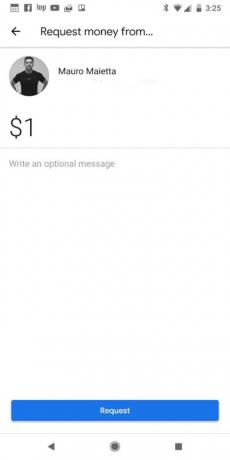


Att använda Google Pay Send är otroligt enkelt. Tryck bara på $0 på huvudskärmen och ange dollarbeloppet och välj Skicka eller Begäran. Du kommer att presenteras med en skärm som ber dig att tillåta appen att komma åt dina kontakter; bara tryck Tillåta.
Härifrån blir du ombedd att välja lämplig person. När du har valt den avsedda kontakten kan du ange ett valfritt meddelande och trycka på Skicka eller Begäran. Första gången du gör en betalning måste du trycka på Tillåta på ett meddelande som ber dig att tillåta appen att komma åt din plats. Du kan också behöva ange personliga uppgifter som ditt namn, personnummer och födelsedatum första gången du använder appen.
När du har slutfört processen ser du en bekräftelseskärm som visar att betalningen har skickats.
Så här använder du Google Pay Send i Google Pay-appen
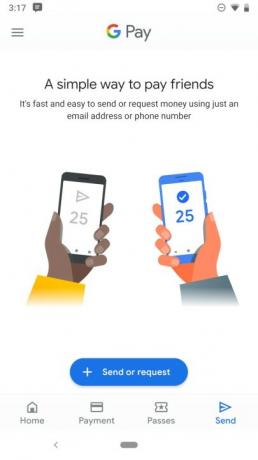
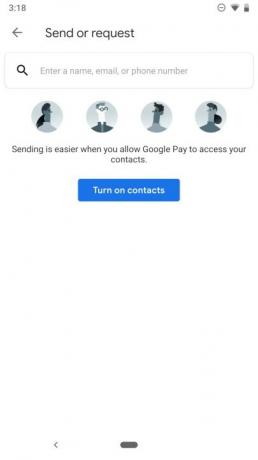
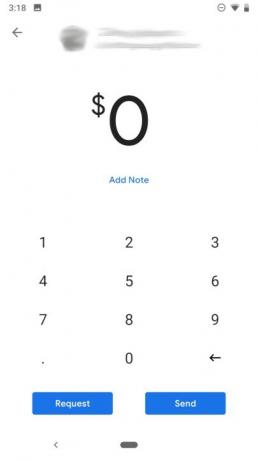
Om du befinner dig i ett område där Google Pay Send har rullats in i Google Pay är stegen något annorlunda – men fortfarande superenkla. För att använda Google Pay Send, tryck bara på Skicka fliken i aktivitetsfältet längst ned till höger i Google Pay-appen och tryck sedan på Skicka eller begära knapp.
Därifrån är allt du behöver göra att välja den vän du vill skicka pengar till eller begära från, skriv sedan in beloppet och tryck antingen på Skicka eller Begäran knappen, beroende på vad du vill göra.
När du har slutfört dessa steg får du en bekräftelseskärm som visar att du har skickat betalningen.
Redaktörens rekommendationer
- Hur man snabbladdar din iPhone
- De bästa dejtingapparna 2023: våra 23 favoriter
- Varför du inte kan använda Apple Pay på Walmart
- De bästa hopfällbara telefonerna 2023: våra 4 favorit hopfällbara just nu
- Bästa Google Pixel-erbjudanden: Pixel 7, Pixel 6 och Pixel Buds A-Series



