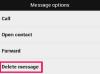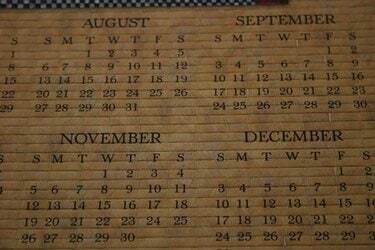
Planera året genom att skapa en sida med minikalendrar, en för varje månad.
Vissa program låter dig skapa en månadskalender med hjälp av en kalenderdesignguide. Om du ändrar storlek på dessa så att de blir mindre kan du få plats med mer än en på en sida, eller så kan du visa en liten kalender och annan text på samma sida. Dessa minikalendrar är användbara för många typer av planering eller för att skriva ut evenemangskalendrar för ditt företag eller din organisation.
Använd Microsoft Publisher
Steg 1
Infoga ett kalenderdesigngalleriobjekt i ditt dokument. Välj "Design Gallery Object" från "Infoga"-menyn i Microsoft Publisher. Välj "Objekt efter kategori" och välj "Kalendrar". Välj en stil som passar ditt syfte. Publisher kommer att infoga kalendern på din sida.
Dagens video
Steg 2
Redigera din kalender. Välj kalendern och klicka på guideikonen längst ner i den (den ser ut som en liten trollstav). Du kan ändra månad och år genom att klicka på "Ändra datumintervall" längst ned i kalenderdesignfönstret (utgivaren förinställer den aktuella månaden annars). Välj månad och år från rullgardinsmenyerna.
Steg 3
Ändra storlek på din kalender genom att dra i något av hörnhandtagen. Publisher placerar automatiskt kalendern för att fylla den aktuella sidan. För att göra en minikalender vill du ändra storlek på den och eventuellt även flytta den. Efter storleksändring kan du behöva göra några eller alla teckenstorlekar mindre genom att markera dem och ändra storleken i verktygsfältet.
Steg 4
Gör en månad till. Kopiera kalendern du just skapade, klistra in den, flytta den på plats och redigera den för att ändra den till en annan månad. Detta kommer att göra en ny månad men låter dig behålla den nya storleken och formen och eventuella teckensnittsändringar du gjort.
Använd Microsoft Word
Steg 1
Aktivera verktygsfältet "Tabell och gränser" genom att välja det i avsnittet "Verktygsfält" på menyn "Visa", om det inte redan är på. Att skapa en tabell är det bästa sättet att göra en minikalender som kan ändras storlek i Word.
Steg 2
Infoga en tabell i ditt Word-dokument genom att klicka på ikonen "Infoga tabell" nära mitten av verktygsfältet Tabeller och gränser. Det är ikonen som ser ut som ett bord.
Steg 3
Ange antalet rader och kolumner som tabellen ska ha. Om du vill ha en normal sjudagars-i-vecka-kalender, välj sju kolumner och antingen fyra eller fem rader, beroende på månad.
Steg 4
Ändra storlek på tabellen genom att dra det nedre högra handtaget för att göra det till en minikalender. Om ditt dokument är formaterat med två eller tre kolumner kommer Word att dimensionera tabellen så att den passar bredden på en kolumn.
Steg 5
Skriv in siffror för datumen. Om månaden börjar på en onsdag skulle du lämna de tre första cellerna tomma och börja med en "1" i den fjärde cellen. Fortsätt att skriva alla datum för månadens dagar.
Steg 6
Formatera din kalender. Lägg till ytterligare en rad överst för veckodagar, om du vill ha dem; klicka på ikonen "Infoga rad" i verktygsfältet Tabeller och gränser och se till att markören är i en av cellerna på den översta raden först. Markera några eller alla celler och ändra teckensnittsstil eller storlek. Placera markören i den allra första cellen och tryck på "Enter" för att skapa en textrad ovanför kalendern och skriv in månadens namn på den raden.
Steg 7
Gör ytterligare en minikalender. När du har din kalender kan du kopiera och klistra in den och redigera kopian för att göra en månad till.
Dricks
En sida med tre lika stora kolumner och fyra rader kan visa ett års månadskalendrar.
Välj en kalenderlayout med stora siffror och en vanlig rubrik så att den kommer att ändra storlek och fortfarande vara läsbar.
Förutom att göra dina egna kalendrar kan du använda kalendermallar online, som de på PrintableCalendar.ca.