Samsungs senaste clamshell-vikbara - den Galaxy Z Flip 4 — har visat sig vara en bra telefon för sitt begärda pris. Byggkvaliteten är förstklassig, det finns gott om rå eldkraft, kamerorna är pålitliga och scenariot för mjukvaruuppdateringar är också oöverträffat.
Innehåll
- Hur CoverScreen OS fungerar på Flip 4
- Tar täckskärmen till nästa nivå
- Allt är inte perfekt här
- Varför ska du hålla dig borta?
- Hej Samsung, ta några lektioner
Flip 4 har också lagt till några nya trick till omslagsskärmen. Färska klocktyper, möjligheten att använda videofiler som en bakgrund på en täckskärm, mer intuitivt aviseringsinteraktioner, nya widgets och några snygga verktyg ger alla täckskärmen en välkommen boost.

Men i slutet av dagen känns det ändå ganska begränsande. Den lilla 1,9-tumsskärmen ger inte Samsung mycket utrymme att flexa sina mjukvarumuskler, men det betyder inte att det är omöjligt. Stiga på CoverScreen OS, en appbaserad lösning som tar med hela appstartaren till den lilla omslagsskärmen.
Rekommenderade videor
Utvecklingen av XDA-erkänd utvecklare Jagan2, CoverScreen OS vänder Z Flip 4:s täckskärm på huvudet. Du kan köra vilken app du vill, bläddra igenom dem med en applåda, lägga till widgets, skriva med ett QWERTY-tangentbord och mer. Och överraskande nog fungerar det hela ganska bra.
Hur CoverScreen OS fungerar på Flip 4
Första gången du startar CoverScreen OS-appen ber den om ett gäng behörigheter som måste beviljas innan du kan fortsätta till installationsprocessen. Tack och lov landar några steg-för-steg-instruktioner och knappar dig direkt på sidan där den nödvändiga systemåtkomsten måste beviljas.
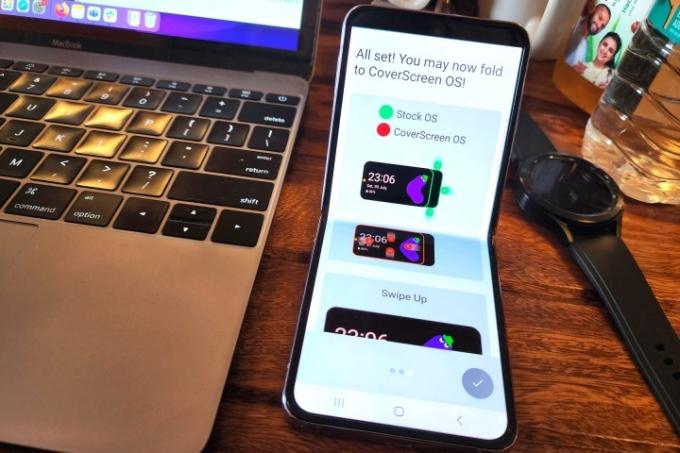
CoverScreen OS är beroende av ett system med svepgester. Det kan vara lite skrämmande att komma ihåg dem alla, men när du väl har vant dig vid det är upplevelsen ganska givande. Gester som körs från högerkanten är exklusiva för kärnan i One UI-systemet, vilket är anledningen till att CoverScreen OS-navigeringsgester använder de andra tre sidorna.
Du får också massor av app- och funktionsspecifika gester för att snabbt hantera grundläggande uppgifter. Om du till exempel drar upp från den nedre kanten kommer upp mediauppspelningsskärmen. Genom att svepa inåt från den högra halvan av skärmen drar du upp appwidgetarna, medan svepning nedåt öppnar snabbväxlingarna.
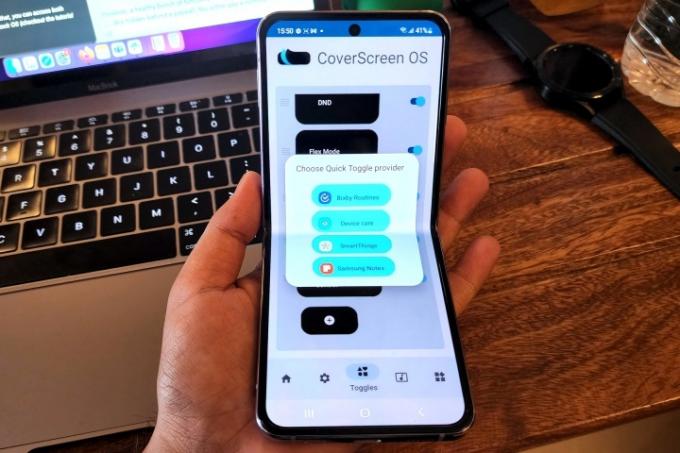
En svep inåt från högerkanten drar upp meddelandeskärmen, som är mer detaljerad jämfört med standardaviseringsfacket som erbjuds av One UI. Allt är ganska grundläggande grejer, men vad du kan göra med dessa enkla gester är där saker och ting blir riktigt spännande.
Tar täckskärmen till nästa nivå
Om du trycker var som helst på skärmen öppnas hela applådan samtidigt som fyra knappar läggs till - byta orientering, sök, sortera alfabetiskt och sortera efter senast använda appar - på höger sida. Ett långt tryck öppnar sidan för anpassning av urtavlan. När du väl startar en app på omslagsskärmen utförs en bakåtgest genom att svepa åt vänster på skärmen, medan en svep uppåt igen drar upp applådan.

När du väl går in i inställningssektionen får du massor av alternativ för att diktera beteendet hos appar som används på omslagsskärmen. Du kan till exempel aktivera eller blockera meddelandeinnehållet om inte telefonen är upplåst, överföra appaktivitet till den inre vikbara panelen eller justera kantbelysningssystemet för aviseringar.
Näst på tur är appwidgets. Du kan lägga till en widget för nästan alla förinstallerade appar och tredjepartsappar som Asana, Google Drive, etc. Se bara till att du är inloggad på dessa appar innan du ställer in widgets för dem.

Jag kunde ställa in mitt Twitter-konto från början på den lilla omslagsskärmen. Dessutom njöt jag oerhört av möjligheten att skriva ett textmeddelande direkt på omslagsskärmen. Du kan antingen skriva en text eller diktera den med din röst. Det senare är dock inte särskilt exakt.
För tangentbordsinmatningen kan du välja mellan det klassiska T9-tangentbordet sett på långtidstelefoner från förr eller ett fullfjädrat QWERTY-tangentbord. Givet utrymmesbegränsningar får du naturligtvis inte förmåner som svepskrivning, en förslagsrad eller emojis. Men hej, det finns fortfarande kvar, och det räddade mig några dussin hopfällbara rundor varje dag.

Ett hälsosamt gäng funktioner, som möjligheten att dölja appar från applådan, betalas dock. Även de fyra navigeringsknapparna för att sortera och söka genom appikonerna behöver ett abonnemang eller köp. Du betalar antingen en nominell avgift på $2 varje månad eller $15 för en årlig prenumeration.
Allt är inte perfekt här
Så mycket som CoverScreen OS överladdar Z Flip 4:s täckskärm, betyder det inte att upplevelsen är perfekt. Det finns en handfull irritationsmoment, och de kan göra eller bryta hela upplevelsen beroende på dina förväntningar. Om du till exempel är på sidan för applådan kan du inte dra ner från toppen för att komma åt snabbinställningarna. Detsamma gäller svepa uppåt för att se medieuppspelningsskärmen.

Sedan finns det en ganska udda bitterljuv irritation. Apparna låses bakom en biometrisk vägg varje gång din telefon låser sig. Detta kan vara en säkerhetsförstärkning för känsliga appar som telefoner, foton och e-post.
Det blir dock snabbt irriterande om du får många aviseringar på kommunikationsappar som WhatsApp, Slack, Teams och Telegram, bland andra. Jag slog till och med det biometriska upplåsningssteget när jag försökte öppna räknaren. Hur är det för bekvämligheten med täckskärmen?

När det gäller svepgester är de inte alltid tillförlitliga. Till exempel öppnade jag Inställningar-apparna och fastnade eftersom varken svep bakåt fungerade eller svep upp hem-gesten gjorde sitt jobb. Jag var tvungen att låsa telefonen med den fysiska strömknappen och sedan låsa upp den för att komma tillbaka till startskärmen.
För appar som är mycket beroende av svepbaserade gester, som Discord, kommer du återigen att upptäcka att CoverScreen OS: s bakåtgest slår fel. Du kan inte heller lägga till nya snabbinställningar om du inte betalar för ett engångsköp eller en prenumerationsmodell. Och sa jag till dig att du inte kan besöka avsnittet Inställningar utan att se en annons? Ja, det också!

Till och med växlarna för ljusstyrka och ljud är låsta bakom betalväggen. Liknande restriktioner finns för interaktion med aviseringar. Om du till exempel vill trycka på en e-postavisering och försöka läsa hela innehållet på omslagsskärmen måste du betala.
Varför ska du hålla dig borta?
En positiv sida av en hopfällbar telefon är att den hjälpte mig med min ohälsosamma smartphone vanor. När jag använder en vanlig telefon distraheras jag lätt av mängden aviseringar. Att trycka på en Twitter- eller Instagram-avisering slutar nästan alltid i en doom-scrolling-session.

När jag ser samma meddelande på Galaxy Z Flip 4:s omslagsskärm, bryr jag mig inte riktigt om att öppna de distraherande apparna för sociala medier eftersom jag vet att upplevelsen skulle vara hemsk. Även för arbetsplatsappar som Slack och Teams är det lätt att svara mina kollegor och redaktörer utan att behöva öppna den inre vikbara skärmen om det inte är absolut nödvändigt.
Om du söker ett liknande tillvägagångssätt bör du förmodligen hålla dig borta från CoverScreen OS eftersom det portar nästan hela smartphone-upplevelsen till den sekundära skärmen. Trots alla dess förmåner kommer det att orsaka mer distraktion än att bara fungera som en blickskärm.
Hej Samsung, ta några lektioner
Min största takeaway efter att ha använt CoverScreen OS är att det är möjligt att göra mycket mer på omslagsskärmen än bara-bones-upplevelsen som erbjuds av Samsungs One UI. Naturligtvis har saker och ting blivit bättre i år, men det finns också mycket mer utrymme.

Det är vettigt att det är svårt att porta hela applådan till omslagsskärmen. Dessutom kommer alla appar inte att ge en givande upplevelse. Till exempel måste du kisa med ögonen för att läsa tweets.
Lita på mig också när jag säger detta: Du vill inte prova Instagram eller Snapchat på Galaxy Z Flip 4s omslagsdisplay. Och att försöka förstärka upplösningen på en YouTube-video förvandlar hela videoupplevelsen till en stammande röra. Du kan göra nästan vad som helst på omslagsskärmen med CoverScreen OS, men det betyder inte att du borde.
Ja, en apps användargränssnitt kan optimeras för den sekundära skärmen, men Samsung kan inte göra det ensam. Plus, att övertyga utvecklare att arbeta extra timmar med att skräddarsy sina appar för Galaxy Z Flip 4:s täckskärm är inte en cakewalk.
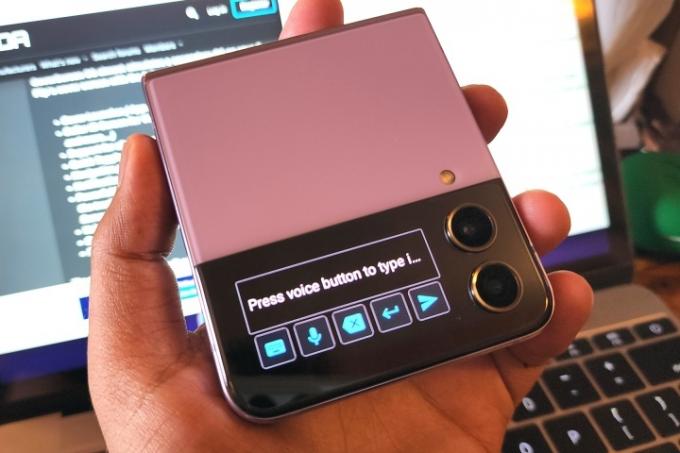
Jag älskar att jag snabbt kan svara på en WhatsApp-text utan att ta upp Galaxy Z Flip 4, men jag vill inte nödvändigtvis betala för en app för att göra det. Det skulle vara häftigt att kalla Google Assistant och säg åt den att schemalägga ett Google Meet-samtal eller fråga Bixby att släcka ljuset i vardagsrummet. Ett kortbaserat gränssnitt är allt som behövs - om Samsung är villiga att utforska möjligheterna.
Om du är sugen på snygga appar med intuitiv användarupplevelse kan du undvika CoverScreen OS. Om du inte gillar att betala för en app har du ytterligare en anledning att hålla dig borta. Men oavsett dessa problem är CoverScreen OS ett fantastiskt koncept, och dess utvecklare förtjänar enorm beröm för att ha gjort något som inte ens Samsung kunde åstadkomma.
Redaktörens rekommendationer
- Samsung gav oss precis 3 stora Galaxy Unpacked-teasers
- Samsung Galaxy Z Flip 5: ryktas releasedatum, pris, nyheter och mer
- Detta är datumet Samsung kommer att lansera Galaxy Z Fold 5 och Flip 5
- Jag kommer att bli så arg om Galaxy Z Flip 5 inte har den här funktionen
- Ska du köpa Galaxy Z Fold 4 eller vänta på Z Fold 5?




