Om du letar efter ett alternativ till din smartphone eller surfplattas standardtangentbord, Microsofts SwiftKey-tangentbord — tillgängligt på iOS eller Android — kan vara ett övertygande alternativ. SwiftKey, som ursprungligen släpptes 2010, ger artificiellt intelligenta skrivförutsägelser, omfattande anpassningar och olika skrivstilsalternativ till din mobila enhet. Oavsett om du letar efter ett nytt tangentbord för att öka din skriveffektivitet, eller om du bara vill titta på ett snyggare tema, hjälper våra tips och tricks dig att få ut det mesta av SwiftKey.
Innehåll
- Säkerhetskopiera och synkronisera dina inställningar (Android och iOS)
- Lägg till en nummerrad (Android och iOS)
- Aktivera klassiska SwiftKey-gester (Android och iOS)
- Anpassa ditt tangentbordstema (Android och iOS)
- Aktivera flera språk (Android och iOS)
- Spara utdrag till Urklipp (Android och iOS)
- Flyt ditt tangentbord (Android)
- Kontrollera din statistik (Android och iOS)
- Infoga emojis, GIF och foton (Android och iOS)
- Aktivera piltangenter för navigering (Android)
Observera att vissa SwiftKey-funktioner endast är tillgängliga på Android enheter.
Rekommenderade videor
Säkerhetskopiera och synkronisera dina inställningar (Android och iOS)

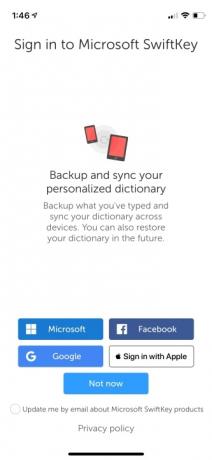

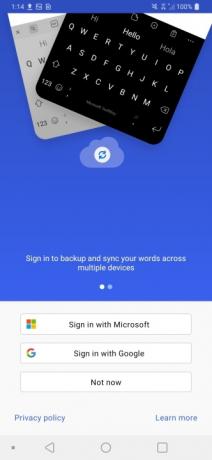
Innan du börjar anpassa SwiftKey för din enhet, se till att konfigurera programmets inbyggda säkerhetskopieringsfunktion. Med den här inställningen aktiverad kommer SwiftKey att spara data som den har lärt sig om din skrivstil till molnet, som sedan kan hämtas av andra smartphones eller surfplattor som är inloggade och använder tangentbordet. Nya versioner av SwiftKey kan säkerhetskopiera och synkronisera dina ord på flera enheter när du loggar in. På iOS kan du ställa in säkerhetskopieringen omedelbart genom att logga in med Microsoft, Google, Facebook, eller Logga in med Apple. På Android loggar du in med Microsoft eller Google. Om du hoppar över inloggningssteget i förväg kan du fortfarande se till att säkerhetskopieringen är aktiverad genom att öppna SwiftKey-appen på din enhet och gå till Konto > Säkerhetskopiering och synkronisering.
Lägg till en nummerrad (Android och iOS)




Är du trött på att byta till en undermeny för att skriva siffror? Med SwiftKey är du bara några få tryck från att lägga till en nummerrad på ditt tangentbord på någon av plattformarna. För att aktivera nummerraden på Android, starta appen och tryck sedan på Layout och nycklar > Nummerrad och slå på den. På iOS trycker du på Inställningar > Nummerrad och slå på kontrollen.
Aktivera klassiska SwiftKey-gester (Android och iOS)
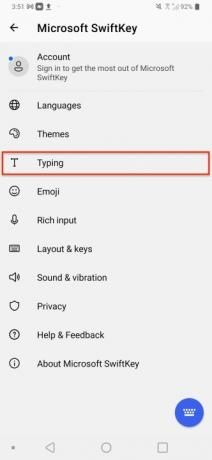
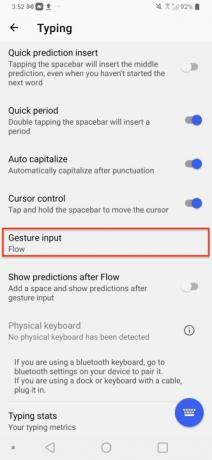

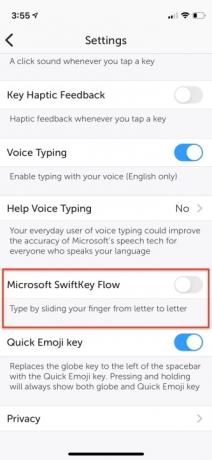
Om du inte är ett fan av SwiftKeys Flow-funktion, som låter dig skriva ett ord genom att bara föra fingret mellan bokstäverna, prova det klassiska SwiftKey-läget. För att inaktivera SwiftKey Flow och växla till klassiskt läge, starta Swiftkey-appen och navigera till Skriva > Gesterinmatning > Gester avsnitt på Android eller Microsoft SwiftKey Flow-kontrollen på iOS. Använd radioknappen för att välja alternativet Gester på
Anpassa ditt tangentbordstema (Android och iOS)

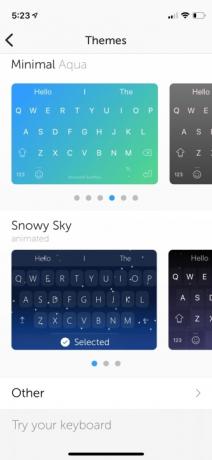
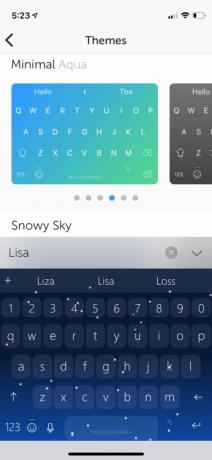
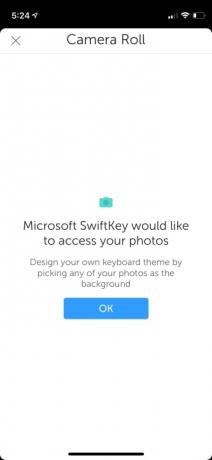
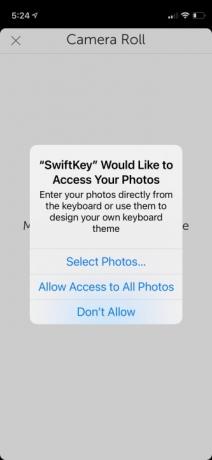
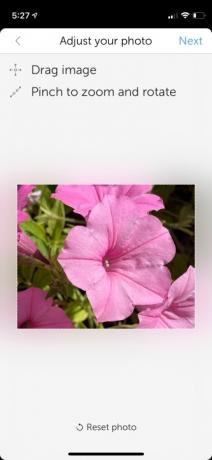


SwiftKey låter dig anpassa hur ditt tangentbord ser ut. Du kan välja bland många professionellt designade förinställda teman eller bygga ditt eget tangentbord från grunden. För att välja ett tangentbordstema, öppna Swiftkey-appen och välj sedan alternativet Teman. Bläddra igenom det inbyggda urvalet av tangentbordsteman och välj din favorit genom att trycka på den. Om du vill bli mer personlig, välj Designa ditt tema alternativet högst upp för att skapa ett tangentbord baserat på en bild från dina foton.
Aktivera flera språk (Android och iOS)


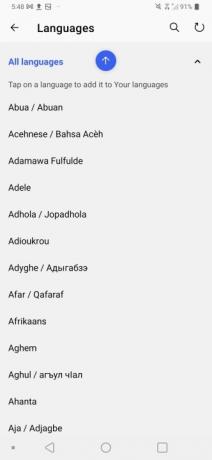
Är du flerspråkig? SwiftKey-tangentbordet underlättar användningen av flera språk för autokorrigering och ordboksprecision. För att lägga till ytterligare tangentbordsspråkprofiler, öppna SwiftKey-appen och välj Språk, och härifrån, välj och ladda ner eventuella ytterligare språkalternativ. Android-användare kan välja upp till fem språk, medan iOS-användare kan välja två. Om ditt språk använder en annan tangentbordslayout som AZERTY istället för QWERTY, kan du enkelt växla mellan layouterna genom att hålla ned mellanslagstangenten.
Spara utdrag till Urklipp (Android och iOS)

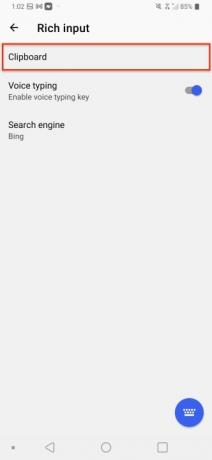
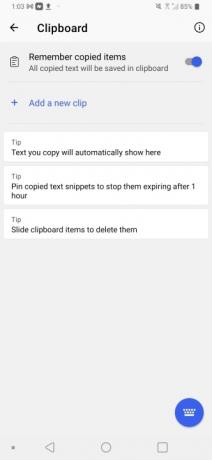
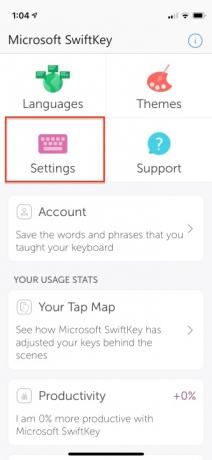
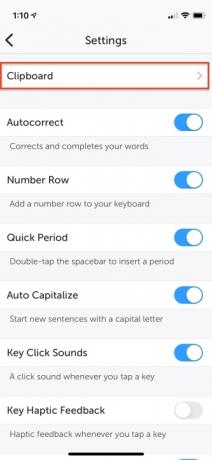
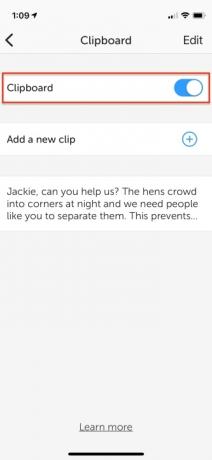
Önskar du att du kunde spara innehåll som du kopierar i ett urklipp som håller längre? SwiftKey innehåller ett kraftfullt inbyggt urklipp som sparar text i upp till en timme. För att komma åt ditt urklipp och klistra in innehåll från det, börja med att ta fram tangentbordet och trycka på Rich Input > Urklipp, där du hittar alla dina sparade klipp från den senaste timmen. På iOS gå till Inställningar > Urklipp för att slå på den. Eller tryck Lägg till ett nytt klipp att rädda något.
Flyt ditt tangentbord (Android)
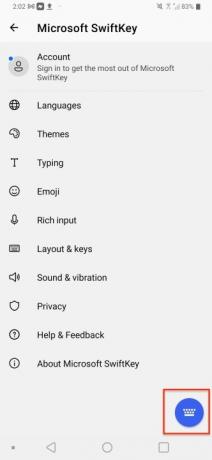



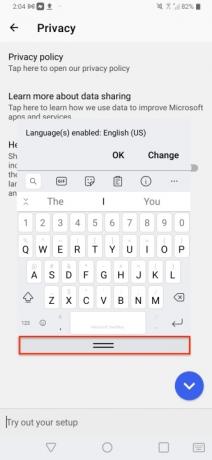
Säg att du inte vill ha tangentbordet förankrat längst ner på skärmen. Du kan flytta den till vilken position du vill, men bara om du använder en Android-telefon. Lås upp tangentbordet och tryck sedan på ikonen med tre punkter i verktygsfältet. Gå till Lägen > Flytande och tryck sedan och dra de två linjerna längst ned för att flytta tangentbordet. För att docka om tangentbordet drar du tillbaka det längst ner på skärmen.
Kontrollera din statistik (Android och iOS)

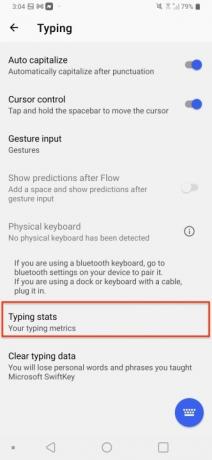


Vill du se hur SwiftKey har förbättrat din skrivupplevelse? På Android, gå till Skrivning > Skrivstatistik och se de olika kategorierna som SwiftKey spårar. På iOS är det bara att starta appen och scrolla nedåt. Användningsstatistik låter dig se din typkarta för att se hur ditt tangentbord har justerats bakom kulisserna för att passa din skrivstil, hur många stavfel som tangentbordet har korrigerat, avståndet ditt finger har tillryggalagt med flödesfunktionen, antalet förutspådda ord och Mer.
Infoga emojis, GIF och foton (Android och iOS)


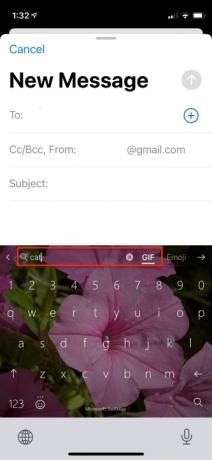


Försöker du uttrycka känslor via text, men behöver en GIF eller emoji för att få fram poängen? SwiftKey låter dig snabbt infoga en emoji, GIF eller bild från din kamerarulle med bara ett tryck. Med tangentbordet öppet, välj verktygsfältet genom att trycka på plusikonen (+) och välj sedan den typ av media du vill infoga. När du väljer en GIF eller emoji kan du antingen söka efter innehållet manuellt eller använda sökfältet.
Aktivera piltangenter för navigering (Android)
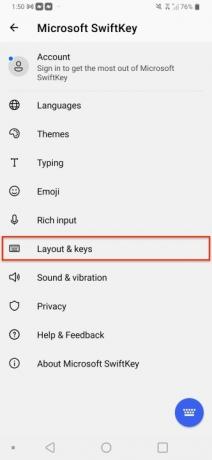


Om du söker efter piltangenter för att underlätta textnavigering behöver du inte leta längre. Starta bara SwiftKey-appen på din enhet och välj Layout & tangenter > Piltangenter. När det är aktiverat kommer ditt tangentbord att visa piltangenter längst ner på skärmen, som du kan använda för att navigera i stora dokument eller något annat textfält.
Redaktörens rekommendationer
- De bästa dejtingapparna 2023: våra 23 favoriter
- De 16 bästa meddelandeapparna för Android och iOS 2023
- Kommer min iPad att få iPadOS 17? Här är alla kompatibla modeller
- Så här tar iPadOS 17 din iPad till nästa nivå
- iOS 17 är officiellt, och det kommer att helt förändra din iPhone
Uppgradera din livsstilDigitala trender hjälper läsare att hålla koll på den snabba teknikvärlden med alla de senaste nyheterna, roliga produktrecensioner, insiktsfulla redaktioner och unika smygtittar.




