Apples Magnifier-app gör precis vad det låter som. Det ger din iPhone eller iPad ett inbyggt förstoringsglas - bara mycket svalare. Med iOS 14, Magnifier fick nya krafter och är lättare att lokalisera och använda oftare. Magnifier använder din iPhones kamera för att göra det lättare att läsa små utskrifter, och när du har aktiverat den kan du placera den direkt på startskärmen från Appbibliotek, om du vill.
Innehåll
- Hur man ställer in det
- Förstoringsfunktion
- Teleskopering
- Människor upptäckt
Hur man ställer in det


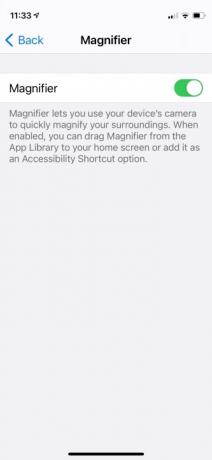
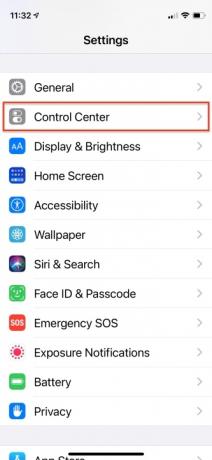
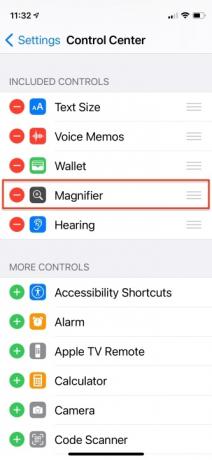
Du kanske redan är bekant med Magnifier, eftersom det har funnits sedan iOS 10. Du hittar den via Tillgänglighet alternativ i appen Inställningar, och du kan fortfarande ställa in den som en tillgänglighetsgenväg genom att gå till Inställningar > Tillgänglighet > Tillgänglighetsgenväg > Förstoringsglas. Trippelklicka sedan på Sida knappen på din iPhone eller iPad för att börja förstora samtidigt som du riktar din iPhone-kamera mot objektet du vill läsa. Du kan också ställa in det i kontrollcentret genom att gå till
Inställningar > Kontrollcenter. Svep sedan nedåt för att hitta Magnifier och tryck på Plustecken bredvid den för att lägga till dina val, dra sedan uppåt eller nedåt för att ställa in dess skärmprioritet.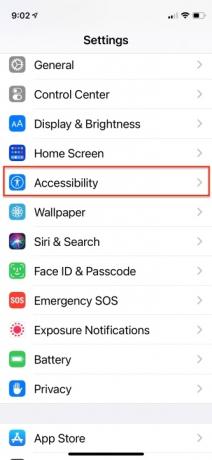
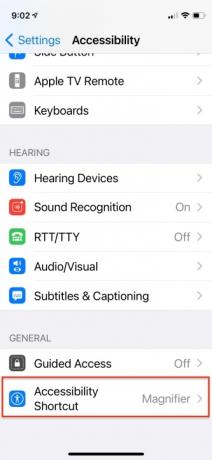

Förstoringsfunktion
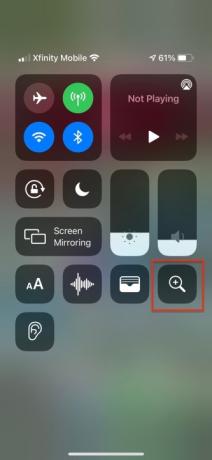

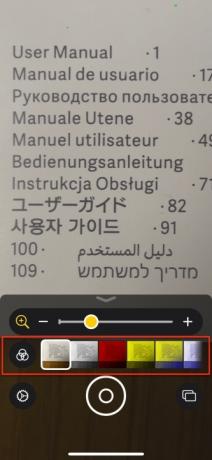
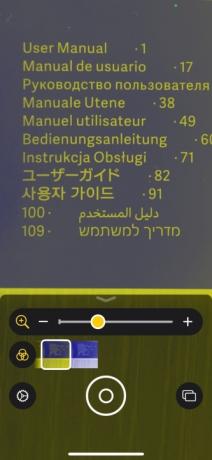
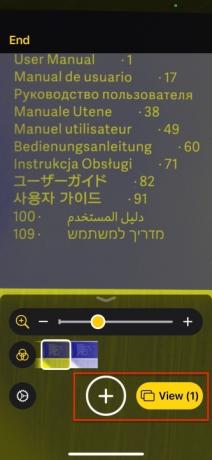
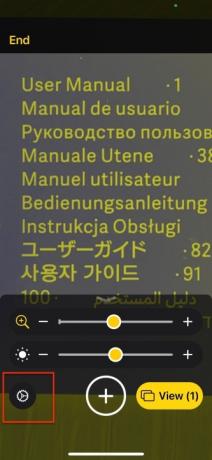
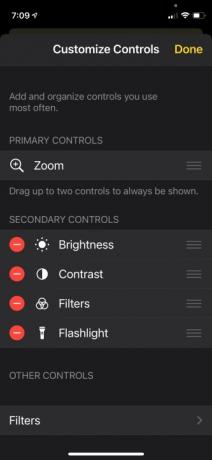

När du väl är i Magnifier-appens gränssnitt låter en reglage dig förstora tablåen, justera kontrasten eller öka ljusstyrka — eller så kan du använda nyp- och zoomgester eller helt enkelt flytta fingret uppåt eller nedåt på skärmen för att justera förstoring. Medan Zoom är den primära standardkontrollen kan du höja en annan sekundär kontroll till framsidan av gränssnittet: Filter, Ljusstyrka, Kontrast eller Ficklampa. Tryck på Ficklampa ikonen för att tända telefonens LED-lampa och håll ikonen nedtryckt för att justera ljusstyrkan. En uppsättning filter låter dig invertera färger i olika kombinationer, där svart text på vit text kan se ut som ett fotografiskt negativ av vit text på svart. Andra alternativ inkluderar inverterad gråskala och olika kombinationer av gult, rött och blått. Dessa ljusstyrka, kontrast och färgfilter justerar det du ser för att göra detaljer mer synliga.
Rekommenderade videor
När du har fått fokus på utskriften kan du ta en snabb bild av skärmens innehåll för mer stabil läsning. Tryck på Lins knappen för att frysa ramen. Tryck på Överlappande rektanglar till höger om slutaren för att skapa en sekvens av frysta ramar och tryck på Se att granska dem eller Dela med sig knappen för att skicka meddelanden eller e-posta dem. Knacka Slutet uppe till vänster för att avsluta det läget. Med iOS 14 låter Magnifier dig ta flera bilder i följd, men dessa bilder lagras inte i appen Foton.
Teleskopering
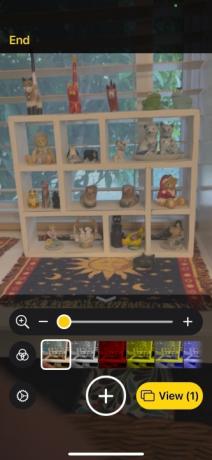

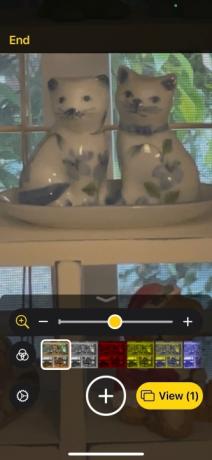
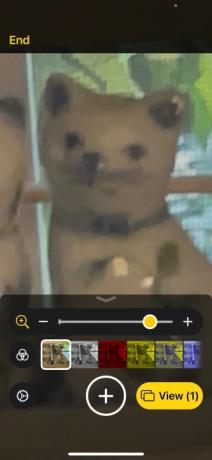
Medan ett riktigt förstoringsglas har en ganska begränsad räckvidd, kan iPhones förstoringsglas förstoras avlägset objekt med ett antal fot med hjälp av kamerans 10x digitala zoom, så att du kan dechiffrera ett objekt från fjärran. Det är inte superelegant, men om du behöver se skillnad på ett löv och en liten fågel kan det göra det åt dig.
Människor upptäckt
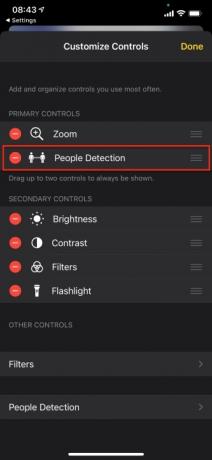
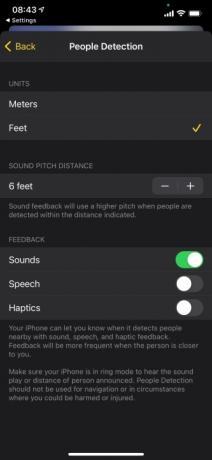

En ny Magnifier-funktion i iOS 14.2 för iPhone 12 Pro och 12 Pro Max låter din telefon varna dig när andra människor är i närheten genom att använda förstärkt verklighet (AR) och maskininlärning för att upptäcka var människor befinner sig. Detta är särskilt användbart för blinda och synskadade användare. De här två iPhone-modellerna fungerar annorlunda än andra iPhones eftersom de har LiDAR-teknik (distance-ranging light) som gör att de kan beräkna avståndet exakt.
People Detection är ett läge som du kan använda sporadiskt vid behov. För att anropa den måste du trycka på människor ikon. Sedan, när andra människor kommer in i iPhone-kamerans vy, känner iOS igen dem och använder din People Detection inställningar för att varna dig, dynamiskt mäta deras avstånd från dig och meddela dig med ljud, tal eller haptik respons. Återkopplingen blir högre eller oftare när den andra personen rör sig närmare dig – och du kan justera frekvensen och volymen på feedbacken.
- Tryck på Redskap ikonen i det nedre vänstra hörnet av Magnifier-appen.
- Tryck på Plus ikonen bredvid Människoupptäckt i Sekundära kontroller och dra till de primära kontrollerna.
- Knacka Människoupptäckt.
- Anpassa enheter (meter eller fot), ljudavstånd (avstånd och tonhöjd för ljudåterkopplingen) och Feedback (valfri blandning av ljud, tal och haptik).
- Knacka Gjort.
Redaktörens rekommendationer
- Hur man snabbladdar din iPhone
- Bästa Prime Day iPad-erbjudanden: Tidiga erbjudanden landar på toppmodeller
- Denna lilla gadget ger dig iPhone 14:s bästa funktion för $149
- Har du en iPhone, iPad eller Apple Watch? Du måste uppdatera den nu
- De 16 bästa meddelandeapparna för Android och iOS 2023
Uppgradera din livsstilDigitala trender hjälper läsare att hålla koll på den snabba teknikvärlden med alla de senaste nyheterna, roliga produktrecensioner, insiktsfulla redaktioner och unika smygtittar.




