
Känner du att du spenderar för mycket tid på din smartphone? Teknikberoende är ett verkligt problem. En färsk undersökning, utvecklad av Motorola och en expert från Harvard University, fann mer än hälften av Generation Z-respondenterna beskrev sin telefon som en bästa vän, och 35 procent av de tillfrågade höll med om att de spenderar för mycket på sin smartphone.
Innehåll
- Uppstart
- Digitalt välbefinnande
- Dashboard: Ställa in appgränser
- Koppla av
- Slutsats
Google och Apple har märkt. Båda företagen har utvecklat verktyg i de senaste versionerna av sina respektive mobila operativsystem för att hjälpa människor att kontrollera tid som spenderas på smartphones. Vi har jämförde skillnaderna mellan Digital Wellbeing in Android 9.0 Pie och Skärmtid i iOS 12, men vi får först nu vår första riktiga titt på Googles initiativ. Android 9.0 Pie kan ha rullats ut, men Digital Wellbeing är fortfarande i beta, och du måste registrera dig för att testa det innan det rullar ut senare i år. Betan är endast tillgänglig för
Pixel och Pixel 2-serien smartphones. Låt oss ta en närmare titt.Rekommenderade videor
Uppstart
Efter att ha registrerat dig för beta via vår Pixel 2 XL, fick vi ett e-postmeddelande som uppmanade oss att ladda ner betaversionen av Digital Wellbeing app. Den här kan laddas ned som en traditionell app, men du kommer inte att kunna hitta den via Google Play Butik på en annan smartphone. När den väl har laddats ner är den inte heller en app tillgänglig i applådan. Gå istället till appen Inställningar och scrolla till botten. Det finns en ny Digitalt välbefinnande kategori inklämd mellan Tillgänglighet och ovan Google. Tryck på den, och följande två stänksidor visas, och du måste ge Digital Wellbeing åtkomst till Stör ej.



Digitalt välbefinnande
I navet av Digital Wellbeing ligger en cirkel högst upp och siffran i mitten visar hur länge skärmen har varit påslagen. Cirkelns linje består av en mängd olika färger, där var och en markerar en app som du använt mest tid (den visar fem appar, och resten faller i kategorin Annat). Tryck på namnet eller färgen på varje app för att dyka in i mer detaljerad information. Till exempel knacka Twitter visar att vi tillbringade 9 minuter i appen den här veckan — detta kan också delas upp dagligen och varje timme, och du kan växla mellan veckor. Tryck på den lilla nedåtpilen i det övre högra hörnet så kan du ändra grafen för att visa Mottagna meddelanden, och Tider öppnade. För oss stod det att vi fick 11 Twitter-aviseringar den här veckan och att vi öppnade appen två gånger.
Du kan ställa in apptimer här, som vi kommer till snart, och kontrollera appens aviseringar också.
Gå tillbaka till huvudskärmen och det finns två andra siffror under cirkeln - antalet gånger telefonen har låsts upp på en dag och det totala antalet mottagna aviseringar. Du kan inte riktigt agera på dessa specifika nummer, men deras närvaro kan förhoppningsvis hjälpa människor att visualisera exakt hur många gånger vi sträcker oss efter vår telefon under en viss dag.
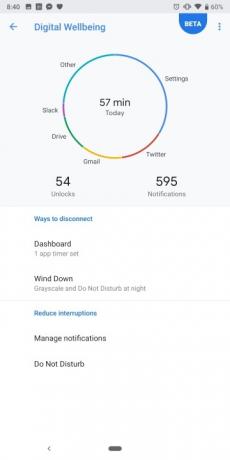


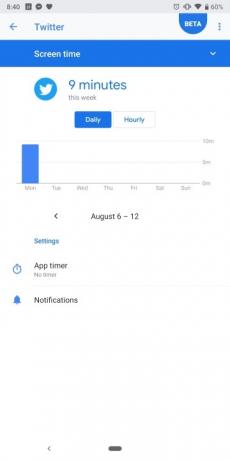
De två huvudsakliga "sätten att koppla från" är listade under cirkeln: Dashboard och Varva ner. Innan vi dyker in i dessa, längst ner finns två länkar för att hoppa in i Androids meddelandehanteringsmeny och Stör ej-menyn, som båda vi redan har utforskat. Android 9.0 gör det lätt som en plätt stäng av aviseringar från appar (du kan till och med styra vilka aviseringar från appar som kommer igenom), och förnyat Stör ej-system är död enkel att använda. Slå bara på den och alla visuella och ljudavbrott försvinner (men det är också anpassningsbart).
Dashboard: Ställa in appgränser
Tryck på siffran i mitten av cirkeln eller instrumentbräda på huvudmenyn Digital Wellbeing för att komma åt din smartphones användningsdata. Du kan se olika uppgifter här, till exempel hur många aviseringar du har fått och skärmtid, samt en lista över appar du använt mest tid. Bredvid dessa appar finns etiketter som säger Ingen timer. Om du känner att du använder en app alldeles för länge trycker du på Ingen timer och en popup-meny med några alternativ visas: 15 minuter, 30 minuter, 1 timme eller anpassad timer. Sätt en gräns som du tycker är lämplig, och när du har nått din tilldelade tidsgräns kommer du att se följande:



Appen kommer att minimeras och en popup visas som säger att du har nått din tilldelade skärmtid. Ta en titt på appen på din hemskärm eller applåda, så kommer den att vara gråskala, vilket indikerar att den inte är tillgänglig. Tryck på den så dyker ett meddelande upp som säger så mycket. Om du trycker på Läs mer, kommer du till instrumentpanelen där du kan stänga av appgränsen för appen. Det känns lite för lätt att stänga av appgränser, och vi fann att samma sak var sant med Apples iOS 12-skärmtidsgränser.
Koppla av
Vår favoritfunktion för digitalt välmående är Varva ner, vilket är när flera åtgärder utlöses vid läggdags. Knacka Koppla av från huvudskärmen och du kan ställa in en tid för start och slut. Under denna tidsperiod kommer hela din telefon att gå i gråskala och Stör ej-läget aktiveras, vilket blockerar alla visuella avbrott och ljudavbrott (tryck på växlingsknapparna för att stänga av någon av dessa). Telefonen kommer också att utlösa blåljusfiltrering nattläge om det inte redan är på.

Utan att se några aviseringar, och med färg borttagen från din smartphones skärm, är tanken att du vill lägga ifrån dig telefonen vid läggdags och gå och sova. Vi har inte hittat något enkelt sätt att stänga av varva ner-läget snabbt. Du kan växla mellan Stör ej och nattläge från meddelandelådan, men om du vill få tillbaka färg måste du vänta tills läget slutar, eller gå till Settings > Digitalt välbefinnande > Varva ner > och tryck på reglaget bredvid Varva ner längst upp.
Slutsats
Vi är glada över att se att Google tillhandahåller data som hur många gånger vi har låst upp telefonen, exakt vilka appar vi har spenderat tid på och hur mycket. Det har hjälpt oss att inse exakt vilka appar vi bör begränsa, även om appgränserna är lite för lätta att åsidosätta. Vi tycker att hemskärmen i gråskala är otroligt användbar, eftersom den verkligen får oss att vilja lägga ifrån oss telefonen.
Som vi har nämnt tidigare kräver dessa skärmhanteringsfunktioner i Android och iOS slutligen användaren att göra lite arbete. Om du på allvar vill ändra mängden tid på din smartphone, tänk på Digital Wellbeing som en användbar guide som visar vägen – även om du fortfarande måste följa vägen själv.
Digital Wellbeing kommer att rullas ut senare i år till alla enheter som kör Android 9.0 Pie. Om du har en Pixel, Pixel XL, Pixel 2 eller Pixel 2 XL kan du registrera dig för beta här.
Redaktörens rekommendationer
- Hur man använder Google Maps
- Från Android 1.0 till Android 10, så här har Googles OS utvecklats under ett decennium
- Hur man återställer standardappar i Android
- Så här spårar du ditt barns digitala fotavtryck med Google Family Link
- Så här lyssnar du på podcaster på Android och iOS



