
Spara foton som PDF-filer direkt från iPhoto.
Bildkredit: Skärmdump med tillstånd av Apple.
Alla veteran Mac-entusiaster vet att utskrift till PDF har varit en inbyggd funktion i OS X sedan -- ja -- för alltid. Med ändringar av iPhoto 9.6 i OS X Yosemite kan du fortfarande skriva ut ett foto som PDF. Alternativet är helt enkelt inte uppenbart förrän du fortsätter till slutet av utskriftsprocessen. Landskapsfoton roteras automatiskt när du skriver ut från iPhoto, vilket är vettigt när du skriver ut på papper men är knappast användbart om du skapar en PDF. Om detta händer kan du ändra rotationen med Förhandsgranska innan du sparar filen.
Steg 1
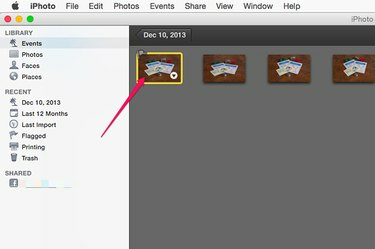
Öppna bilden i iPhoto.
Bildkredit: Skärmdump med tillstånd av Apple.
Starta iPhoto och välj bilden du vill spara som PDF. Gör någon sista minuten fotoredigering innan du fortsätter. För att skriva ut mer än ett foto i samma PDF, "Kommando"-klicka bara på de foton du vill ha.
Dagens video
Steg 2

Tryck på "Kommando-P" och välj en fotostorlek.
Bildkredit: Skärmdump med tillstånd av Apple.
Tryck på "Kommando-P" eller klicka på "Arkiv"-menyn och välj "Skriv ut". En skrivarikon visas till höger med alternativ för storlek på fotot. Välj den storlek och passform du vill ha. Leta inte efter ett PDF-alternativ här; det finns ingen.
Steg 3

Välj "Spara som PDF".
Bildkredit: Skärmdump med tillstånd av Apple.
Tryck på "Kommando-P" igen eller ta musvägen genom Arkiv-menyn. Ett nytt utskriftsfönster visas med Apples välbekanta PDF-knapp längst ner. Klicka på den knappen. Om du är nöjd med bildriktningen, välj "Spara som PDF" och fortsätt sedan för att hitta en plats för din PDF-fil. Om du vill rotera bilden, välj "Öppna PDF i förhandsgranskning."
Steg 4

Rotera bilden efter behov.
Bildkredit: Skärmdump med tillstånd av Apple.
Klicka på "Verktyg"-menyn i Förhandsgranska och klicka på "Rotera vänster" eller "Rotera höger" för att ändra PDF: s orientering från stående till liggande läge. Tangentbordsgenvägarna för detta är "Kommando-L" och "Kommando-R." Observera att OS X Yosemite alltid gör en duplicera bilden så fort du ändrar den, så du behöver inte oroa dig för att skriva över original.
Steg 5

Välj "Spara" från Arkiv-menyn.
Bildkredit: Skärmdump med tillstånd av Apple.
Tryck på "Kommando-S" eller välj "Spara" från Arkiv-menyn. Välj ett namn för din PDF och spara filen på din Mac.


