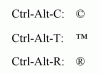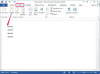När du skapar presentationer i PowerPoint kan du krydda det genom att infoga animerade GIF-bilder i dina bilder. Efter att ha infogat en GIF-bild med hjälp av PowerPoints Pictures-funktion kan du flytta bilden till valfri plats i bilden, öka eller minska dess storlek och till och med rotera den till valfri vinkel.
Steg 1
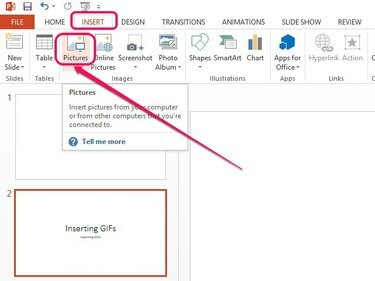
Dialogrutan Infoga bild öppnas.
Bildkredit: Bild med tillstånd av Microsoft
Välj bilden där du vill att den animerade GIF ska visas i den vänstra rutan. Öppna Föra in fliken och klicka sedan på Bilder knappen i gruppen Bilder.
Dagens video
Steg 2

GIF-bilden infogas i bilden.
Bildkredit: Bild med tillstånd av Microsoft
Välj GIF-filen från din hårddisk och klicka sedan Föra in.
Dricks
Animerade GIF-filer med högre upplösningar kan dramatiskt öka filstorleken på din PowerPoint-presentation. Istället för att infoga filen i presentationen kan du skapa en länk till filen genom att klicka på den pilformade delen av Föra in knappen och sedan klicka Länk till fil. Detta kommer att hålla filstorleken mindre. Länkning till en fil uppdaterar också presentationen automatiskt när ändringar görs i filen. Om du flyttar GIF-filen till en ny plats på hårddisken kommer bilden inte att visas i presentationen längre. Klicka på för att lägga till filen i PowerPoint-presentationen samtidigt som den uppdateras när ändringar görs i källfilen
Infoga och länka istället.Steg 3

Anpassa GIF-bilden.
Bildkredit: Bild med tillstånd av Microsoft
Placera markören över GIF-bilden och klicka och dra sedan filen för att flytta den inom bilden. Använd de fyrkantiga storlekshandtagen som omger bilden för att ändra dess storlek eller rotationshandtaget ovanför bilden för att rotera den.
Varning
Att öka storleken på lågupplösta GIF-bilder kan få dem att se suddiga ut.
Dricks
För att förhandsgranska presentationen, klicka på F5 nyckel eller Börja från början ikonen i det övre vänstra hörnet av PowerPoint-fönstret.