Medan du kan använda Presenter View för att se dina anteckningar när presentera ditt PowerPoint-bildspel, kanske du vill skriva ut en kopia av dina anteckningar också.
Innehåll
- Skriv ut PowerPoint-bilder med anteckningar i Windows
- Skriv ut PowerPoint-bilder med anteckningar på Mac
- Skriv ut PowerPoint-bilder med anteckningar på webben
Du kan skriva ut din presentation med en bild på varje sida och motsvarande anteckningar längst ner. Enligt Microsoft finns det för närvarande inget annat alternativ för skriva ut diabilder med anteckningar.
Rekommenderade videor
Lätt
5 minuter
Microsoft powerpoint
Microsoft-konto för PowerPoint på webben (valfritt)
Skriv ut PowerPoint-bilder med anteckningar i Windows
Att skriva ut din presentation i PowerPoint på Windows tar bara några få steg. Om du vill ha anteckningar med dina bilder är det en enkel inställning.
Steg 1: Öppna PowerPoint till presentationen du vill skriva ut.
Steg 2: Välj Fil flik.
Relaterad
- Microsoft kan lägga ChatGPT i Outlook, Word och PowerPoint
- Bästa metoder för att göra fantastiska PowerPoint-bilder
- 5 sätt att lägga till musik i PowerPoint
Steg 3: Välja Skriva ut och välj din skrivare i Skrivare rullgardinsmenyn om det behövs.
Steg 4: I den första rullgardinsmenyn nedan inställningar, välj vilka bilder du vill skriva ut. Du kan skriva ut dem alla, den aktuella bilden eller ett anpassat intervall.
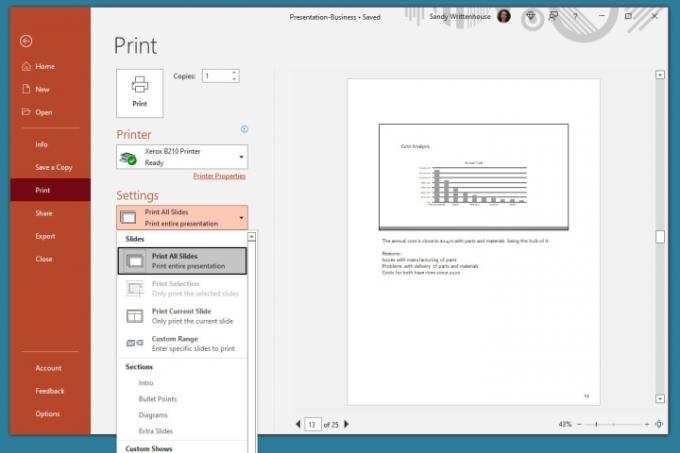
Steg 5: Klicka på nästa rullgardinsmeny för Utskriftslayout och välj Anteckningar sida. Du ser en förhandsvisning till höger.
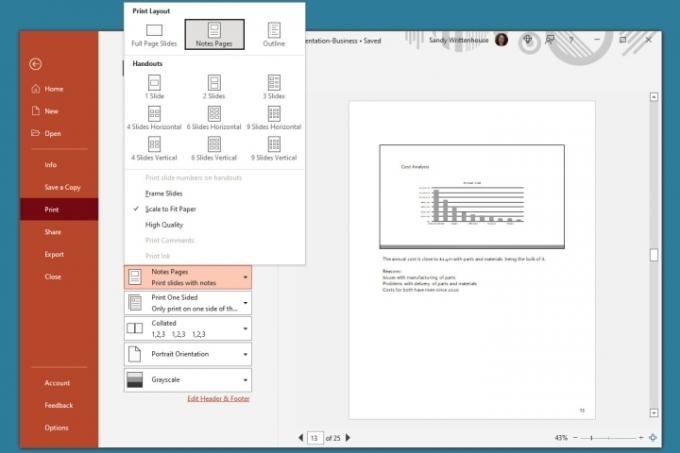
Steg 6: Justera andra inställningar du vill innan du skriver ut, till exempel byte Stående format till Landskapsorientering eller Färg till Gråskala.
Steg 7: Klick Skriva ut.

Skriv ut PowerPoint-bilder med anteckningar på Mac
Om du använder Microsoft PowerPoint på Mac kan du skriva ut dina bilder med anteckningar med bara några få steg, som på Windows.
Steg 1: Öppna PowerPoint på din Mac till presentationen du vill skriva ut.
Steg 2: Klick Fil > Skriva ut från menyraden.
Steg 3: Välj din skrivare i popup-fönstret Skrivare rullgardinsmenyn högst upp om det behövs.
Steg 4: Välj vilka bilder du vill skriva ut. Du kan skriva ut alla bilder, specifika nummer, valda bilder eller ett anpassat intervall.
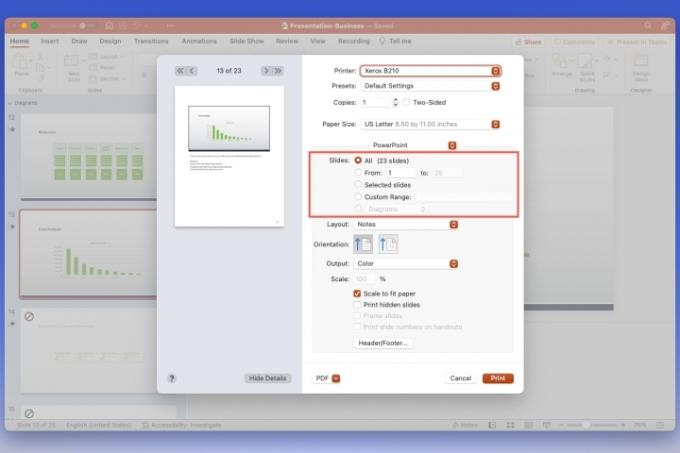
Steg 5: Klicka på Layout rullgardinsmenyn och välj Anteckningar. Du ser en förhandsvisning till vänster.

Steg 6: Eventuellt kan du justera alla andra inställningar du vill, t.ex Orientering, Produktion, eller Skala.
Steg 7: Klick Skriva ut.
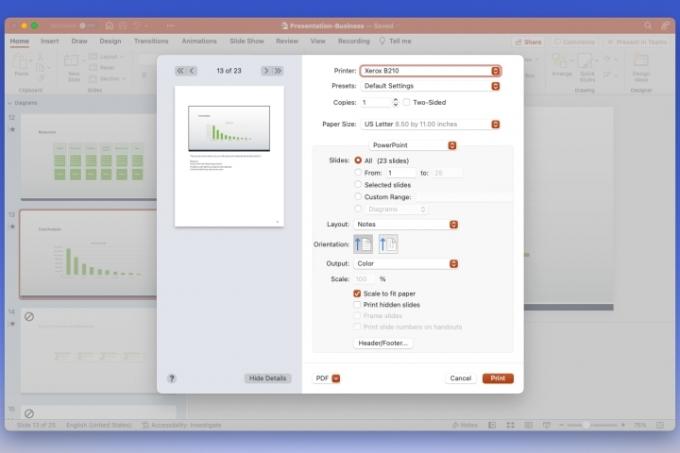
Skriv ut PowerPoint-bilder med anteckningar på webben
Kanske använder du PowerPoint på webben och föredrar att skriva ut därifrån.
Steg 1: Besök PowerPoint på webben, logga in och öppna din presentation.
Steg 2: Välj Fil flik.
Steg 3: Välja Skriva ut och plocka Skriv ut anteckningssidor.
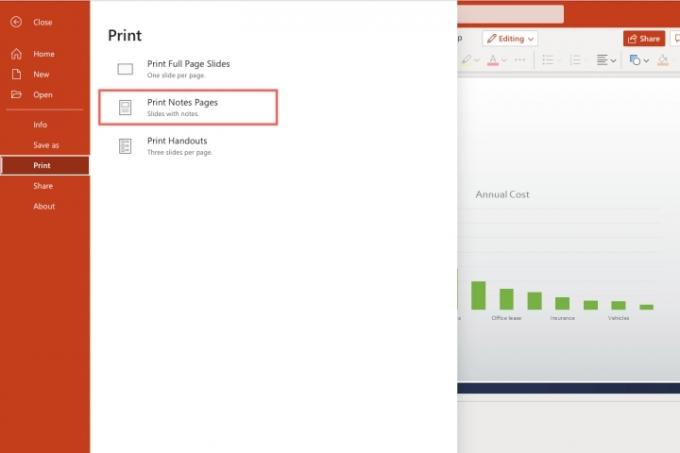
Steg 4: Välj i det lilla popup-fönstret Öppna PDF för att visa din presentationsfil.
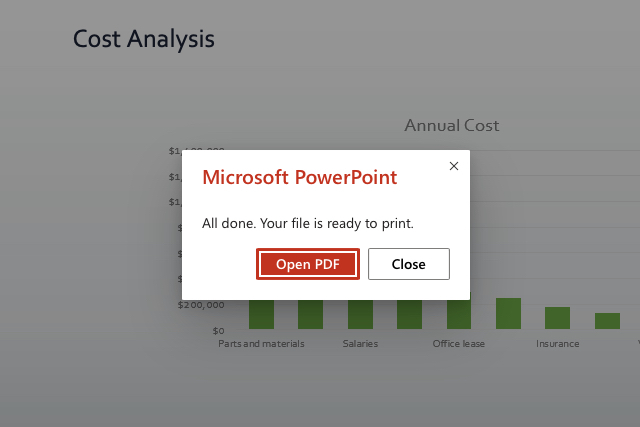
Steg 5: Beroende på din webbläsare, klicka på Skriva ut eller ladda ner filen för att skriva ut på din dator.
För ytterligare PowerPoint-funktioner, kolla in Microsofts implementering av textning i realtid.
Redaktörens rekommendationer
- PowerPoint kommer att använda ChatGPT för att skapa hela bildspel åt dig
- Använder du Office? Din dator kan vara i fara på grund av denna Microsoft-ändring
- Gör inte en ny PowerPoint utan att känna till dessa 3 knep
- De bästa PowerPoint-mallarna
- Hur man bäddar in en YouTube-video i PowerPoint
Uppgradera din livsstilDigitala trender hjälper läsare att hålla koll på den snabba teknikvärlden med alla de senaste nyheterna, roliga produktrecensioner, insiktsfulla redaktioner och unika smygtittar.



