Med HomeKit och Apple Home-appen kan du förvandla ditt hus till ett smart hem – kanske till och med det smartaste hemmet på kvarteret. Tänd och släck lampor, lås och lås upp dörren, slå på eller av TV: n och mer utan att röra en knapp, vred eller fjärrkontroll.
Innehåll
- Lägg till ett tillbehör till Home-appen
- Styr tillbehör manuellt i Home-appen
- Skapa en scen för att styra tillbehör
- Skapa en automatisering för att styra tillbehör
- Instruera Siri att kontrollera tillbehör
Med Home-appen på iPhone, iPad och Mac kan du enkelt styra dina smarta hemenheter. Från att trycka på en ikon för att använda ett tillbehör till att ställa in automatiseringar, du kan styra alla smarta enheter i ditt hem från bekvämligheten av din soffa.
Rekommenderade videor
Måttlig
10 minuter
Apple Home-appen
HomeKit-kompatibla tillbehör
Lägg till ett tillbehör till Home-appen
Medan Home-appen är tillgänglig på MacOS kan du bara lägg till tillbehör på iPhone eller iPad. När du har lagt till tillbehöret kan du hantera och kontrollera det på dina andra Apple-enheter, inklusive Mac.
Innan du börjar, kontrollera instruktionerna för tillbehöret för ytterligare åtgärder innan du ansluter det till Home-appen. Se också till att tillbehöret är påslaget och i närheten.
Om du använder en extra tredjepartsapp – till exempel Hue Phillips för smarta glödlampor – du kan behöva ansluta enheten med den appen och sedan synkronisera med Home-appen.
Steg 1: Öppna Hem app på iPhone eller iPad och välj Hem eller Rum fliken längst ner.
Steg 2: Tryck på Plustecken högst upp och plocka Lägg till tillbehör.



Relaterad
- Det är inte bara du: Apple Weather-appen är nere
- 3 coola saker att testa med Apples Freeform-app för Mac
- Hur man får ordräkningen i Apple Pages
Steg 3: Använd enhetens kamera för att skanna den åttasiffriga HomeKit-koden eller QR-koden som följde med ditt tillbehör. Med vissa tillbehör kan du hålla enheten nära föremålet för att ansluta den.
Du kan också trycka på Fler alternativ för ytterligare hjälp, som att ange en inställningskod manuellt.
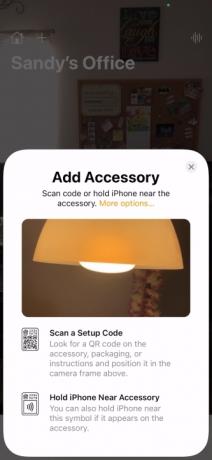


Steg 4: När du ser tillbehöret väljer du det. Du kan bli ombedd att lägga till tillbehöret i ditt nätverk. Välj i så fall Tillåta.
Steg 5: Ge ditt tillbehör ett namn och tilldela det till ett rum så att du enkelt kan hålla reda på det eller använda Siri för att styra det.


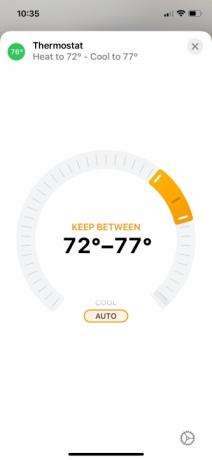
Styr tillbehör manuellt i Home-appen
Sättet på vilket du styr dina smarta enheter i Home-appen beror lite på vilken typ av tillbehör det är. Låt oss ta en titt på några vanliga exempel.
- För att slå på eller av en smart glödlampa, tryck eller klicka på den Ikon. För att justera dess ljusstyrka, tryck och håll ned Ikon på iPhone eller iPad, eller högerklicka och välj Visa kontroller på Mac. Dra sedan Ljusstyrkaindikator upp eller ner.
- För att låsa eller låsa upp ett smart lås, tryck eller klicka på det Ikon.
- För att justera en smart termostat, tryck eller klicka på den Ikon och använd sedan det cirkulära reglaget för att öka eller minska temperaturen.
- För att slå på eller stänga av en smart-tv, tryck eller klicka på den Ikon.
Du vet när ett tillbehör är aktivt eller påslaget genom att titta på dess ikon i Home-appen. Om den är ljus och markerad är den aktiv eller på. Om den är nedtonad är den inaktiv eller av.
Vissa tillbehör kommer att förbli ljusa, till exempel en smart termostat. Andra kanske bara ser ljusa ut när du bearbetar din förfrågan, som att låsa eller låsa upp ett smart lås.
Skapa en scen för att styra tillbehör
Ett annat sätt att styra dina smarta enheter med Apple Home-appen är att ställa in scener.
Du kan skapa en scen för morgonen som tänder lamporna, justerar temperaturen och slår på TV: n. Eller skapa en för natten som stänger av dessa tillbehör.
Slå sedan på en scen genom att trycka eller klicka på den i Home-appen eller fråga Siri.
Steg 1: Tryck eller klicka på Plustecken högst upp i Home-appen och välj Lägg till scen.

Steg 2: Välj en av de föreslagna scenerna eller skapa din egen genom att välja Beställnings.

Steg 3: Använd de rekommenderade tillbehören för att ställa in scenen. Till exempel, för att tända eller släcka ett ljus för scenen, tryck eller klicka på det.
För att lägga till olika tillbehör eller ta bort ett rekommenderat, välj Lägg till eller ta bort tillbehör på botten.
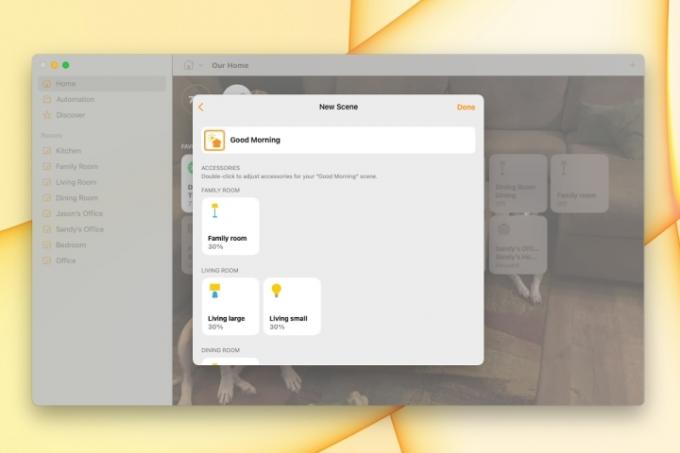
Steg 4: När du är klar, tryck eller klicka Gjort.
Din nyligen tillagda scen kommer att visas nedan Favoritscener på Hem flik. Tryck eller klicka bara för att köra scenen.
Skapa en automatisering för att styra tillbehör
Ytterligare ett sätt att styra dina tillbehör är att skapa automatiseringar.
I likhet med scener styr automatisering dina tillbehör åt dig. Skillnaden är att du kan köra en automatisering vid en viss tid på dygnet, när någon kommer hem eller när alla går.
Steg 1: Gå till Automatisering fliken, tryck eller klicka på Plustecken uppe till höger och välj Lägg till automatisering.

Steg 2: Välj den händelse som du vill utlösa automatiseringen. Du kan också granska förslagen på några vanliga automatiseringar.
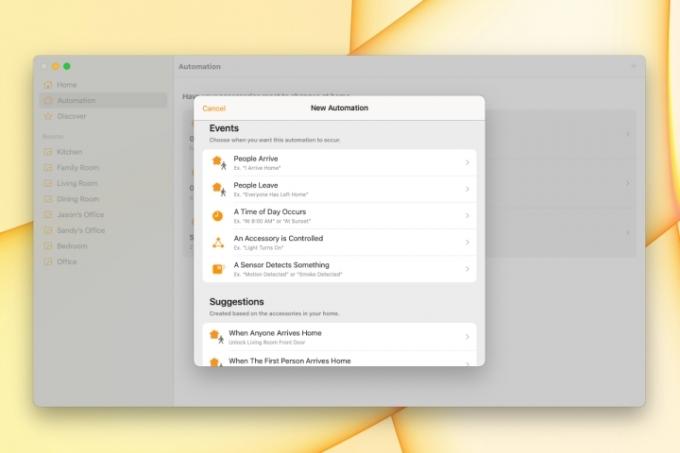
Steg 3: Ställ in detaljerna för evenemanget, som kommer att variera beroende på vilken du väljer. Om du till exempel använder en tid på dagen kan du välja soluppgång, solnedgång, en specifik tidpunkt och vissa dagar i veckan.
Tryck eller klicka Nästa.

Steg 4: Markera de tillbehör du vill inkludera i automatiseringen och tryck eller klicka Nästa.
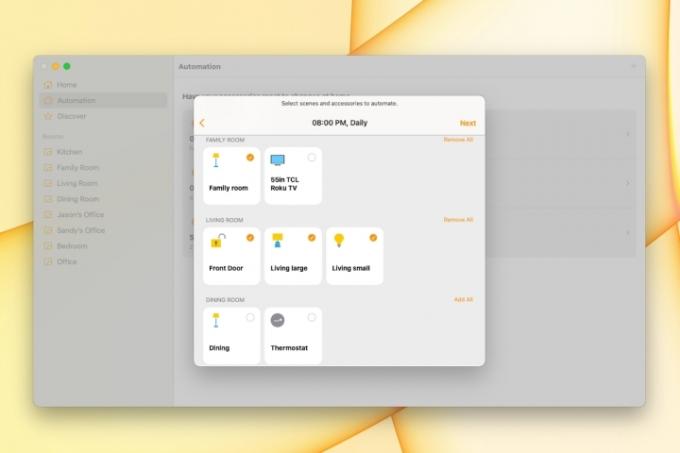
Steg 5: Konfigurera tillbehören för automatiseringen. Till exempel, för att tända eller släcka en lampa, tryck eller klicka på den för att visa vad du vill att den ska göra.
Tryck eller klicka Gjort.
Din automatisering kommer att köras baserat på händelsen du ställer in. Du behöver inte trycka eller klicka på någonting eller fråga Siri; automatiken sköter allt.

Instruera Siri att kontrollera tillbehör
Du kan också använda Siri på alla dina enheter, inklusive en HomePod, för att kontrollera dina tillbehör. Så du kan inte bara sitta kvar, utan du behöver inte ens sträcka dig efter din mobila enhet eller tangentbord.
Testa fraser som dessa:
- "Hej Siri, släck ljuset i vardagsrummet."
- "Hej Siri, lås ytterdörren."
- "Hej Siri, ändra termostaten till 75 grader."
- "Hej Siri, höj ljusstyrkan på mitt kontorsbelysning."
- "Hej Siri, stäng av TV: n i sovrummet."
Oavsett om du precis har börjat sätta ihop ditt smarta hem eller gör det prova nya tillbehör, Apple Home-appen täcker dig.
Redaktörens rekommendationer
- Din nästa Mac-skärm kan ha denna geniala nya funktion
- Apple slår ner på ChatGPT-appar med hårda åldersklasser
- Hur man använder Apple Numbers
- Hur man skapar en smart spellista i Apple Music
- LG: s senaste 4K-skärm vill vara ditt nav för smarta hem
Uppgradera din livsstilDigitala trender hjälper läsare att hålla koll på den snabba teknikvärlden med alla de senaste nyheterna, roliga produktrecensioner, insiktsfulla redaktioner och unika smygtittar.




