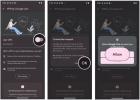Att säkerhetskopiera din Notes-app regelbundet är ett bra sätt att säkerställa att dina viktigaste data är skyddade. Notes är bland de mest använda apparna för både Mac och iPhone, och som sådan kan den fyllas med viktig data som vi alltid kommer att behöva tillgång till, såväl som känslig information som lösenord och referenser.
Innehåll
- Spara anteckningar som PDF på Mac
- iCloud på Mac
- Använd Macs Time Machine
- Säkerhetskopiera Notes på iPhone via iCloud
Låt oss gå igenom stegen för hur du säkerhetskopierar Notes på din Mac och iPhone.
Rekommenderade videor
Lätt
5 minuter
Mac eller MacBook
iPhone
Spara anteckningar som PDF på Mac
PDF-filer är en mångsidig dokumenttyp, och de fungerar bra som en säkerhetskopieringslösning för dina Notes.
Om du till exempel har en anteckning som innehåller alla dina användarnamn och lösenord, exportera den som en PDF och gå sedan ett steg vidare genom att placera den på en molntjänst och konvertera den till ditt föredragna format senare (vilket du enkelt kan göra via Google Dokument).
I alla fall, förutom att kopiera och klistra in innehållet i dina anteckningar i ett annat program, och så vidare och så vidare, det enda sättet att spara en enskild anteckning som en fil är via PDF-exportfunktionen för Mac.
Steg 1: Inom Notes väljer du den specifika anteckning du vill säkerhetskopiera.
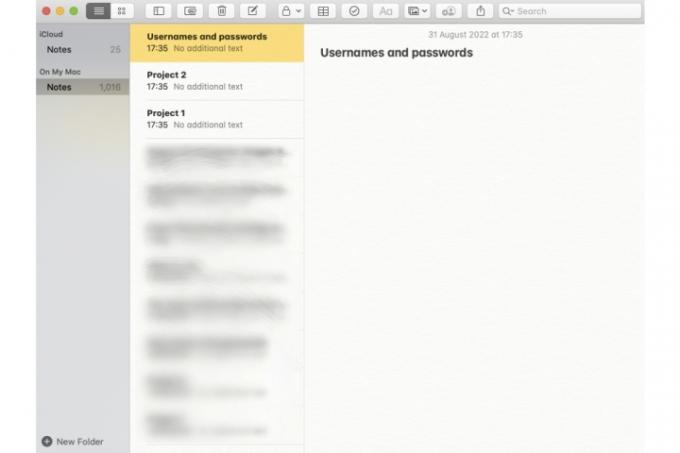
Steg 2: När anteckningen har valts (den kommer att markeras i gult i katalogen Anteckningar), välj Fil fliken och välj sedan Exportera som PDF alternativ.
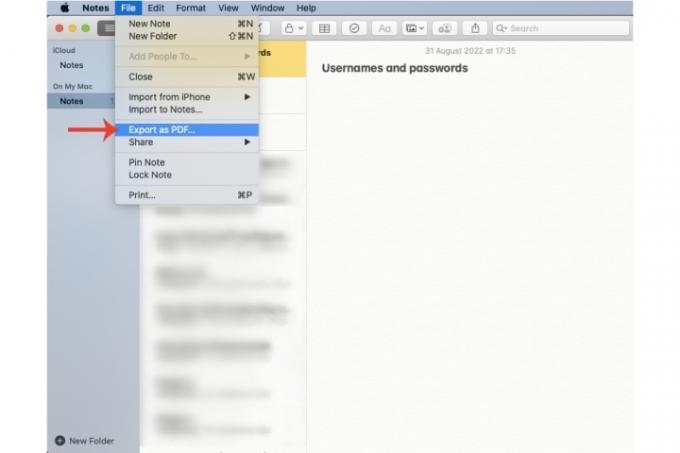
Relaterad
- Rapport: Apples 2024 MacBooks kan möta några allvarliga brister
- M3 Mac-datorer kan komma att lanseras i år — med ett överraskande tillägg
- Detta fantastiska MacBook Air-erbjudande slutar vid midnatt
Steg 3: Ge din anteckning ett namn så att du kan identifiera den för framtida referens (du kan också bifoga taggar), och välj sedan exakt var du vill spara den. Slå Spara knapp.

iCloud på Mac
Om dina anteckningar innehåller hundratals, om inte tusentals, anteckningar, kommer säkerhetskopiering av varje enskild en att vara en skrämmande uppgift. Men det finns andra effektiva sätt att spara en kopia av alla dina anteckningar genom att bara aktivera vissa MacOS- eller iOS-funktioner. Ett sådant verktyg är iCloud. Låt oss ta en titt på hur du synkroniserar dina anteckningar med Apples molnlagringstjänst.
Steg 1: Välj Apple ID inom Systeminställningar.
Steg 2: Inom Appar på denna Mac med iCloud, Välj Anteckningar app.
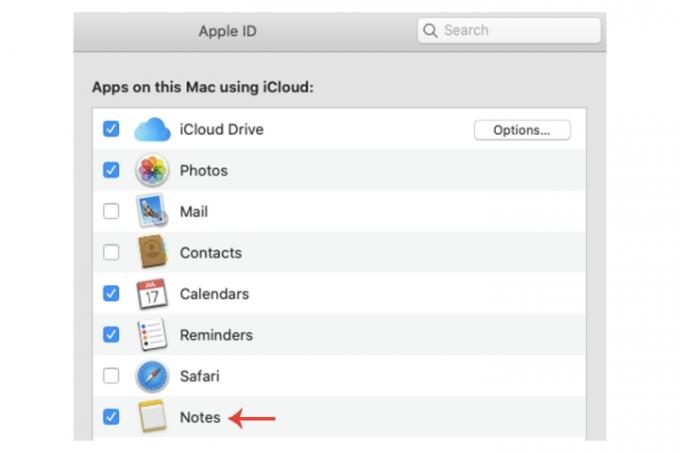
Steg 3: För en extra skyddsnivå kan du alltid kopiera och klistra PDF-filerna för anteckningarna på din iCloud Drive.
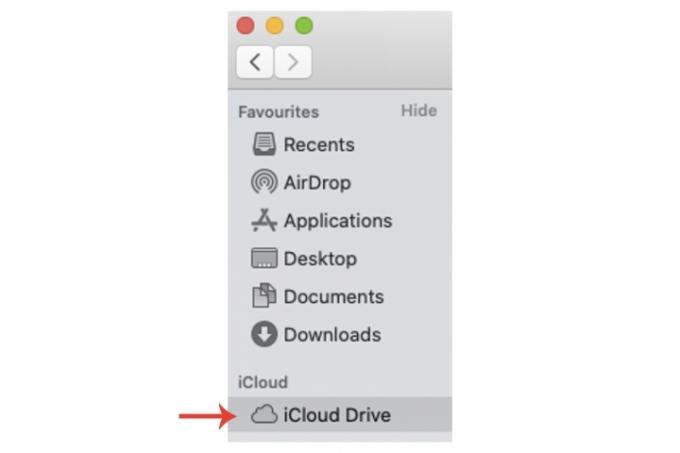
Använd Macs Time Machine
Time Machine på Mac kan också ge dig ett sätt att säkerhetskopiera dina anteckningar. Dessutom, om du säkerhetskopierar din iPhone på din Mac, vilket inkluderar Appen Notes, då säkerställer detta att alla dina anteckningar på båda enheterna har sparats.
Det bör dock betonas att iCloud är det mer pålitliga alternativet på grund av dess onlinekaraktär, medan en Mac kan alltid utsättas för att bli stulen, korrumperad, etc., vilket skulle göra Time Machines funktion oanvändbar.
Ändå kommer det inte att skada att använda Time Machine för att skapa en återställningspunkt om du förlorar åtkomst till dina anteckningar.
Steg 1: I Systeminställningar, Välj Tidsmaskin.
Steg 2: I Time Machine-fönstret väljer du en säkerhetskopieringsdisk och följer instruktionerna för att slutföra en säkerhetskopiering.
Se till att checka ut vår guide om Time Machine för en mer detaljerad handledning av hela processen.
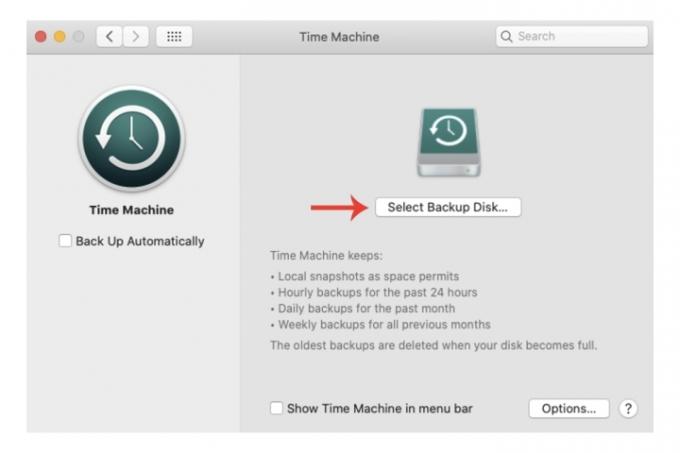
Säkerhetskopiera Notes på iPhone via iCloud
De av oss som har en iPhone kommer att vara vanliga användare av Notes. Telefonnummer, autentiseringsuppgifter etc. kommer så småningom att leda till att mycket användbar information lagras i appen. Du kan se till att den är säkerhetskopierad med iCloud, som tillhandahåller en gratistjänst för upp till 5 GB.
Steg 1: Öppen inställningar, och välj sedan din användarprofil under Sök. Aktivera iCloud om du inte redan har gjort det.
Steg 2: Välj iCloud fliken, och om den inte är påslagen, tryck på Grön växlingsknapp för Anteckningar.
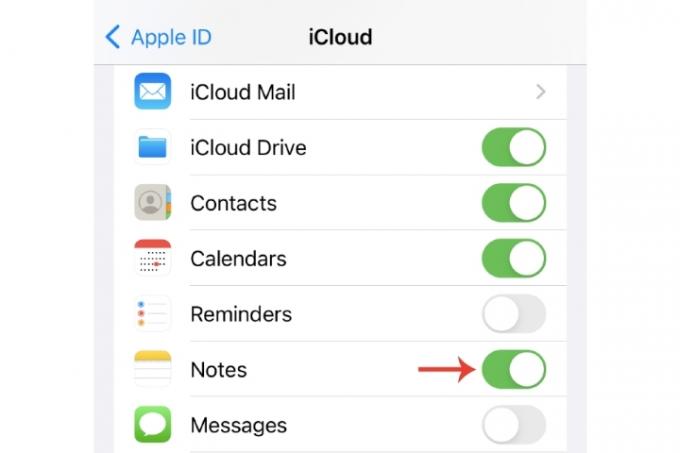
Steg 3: Som vi tidigare berört kan du alltid säkerhetskopiera din iPhone på din Mac, vilket ger dig en annan plats att lagra dina iPhone-anteckningar på.
För mer information om att säkerhetskopiera din Mac, har vi en komplett guide om hur du säkerhetskopierar din Mac, samt vår guide på anpassa din iPhone-säkerhetskopia i iCloud.
Redaktörens rekommendationer
- Den här dolda menyn har för alltid förändrat hur jag använder min Mac
- Bästa back-to-school MacBook-erbjudanden: Spara på MacBook Air och Pro
- MacBook Air har fortfarande sitt lägsta pris någonsin efter Prime Day 2023
- Du kan köpa en MacBook Air för $299 för Prime Day – men borde du?
- Bästa Prime Day MacBook-erbjudanden: Spara på MacBook Air och MacBook Pro
Uppgradera din livsstilDigitala trender hjälper läsare att hålla koll på den snabba teknikvärlden med alla de senaste nyheterna, roliga produktrecensioner, insiktsfulla redaktioner och unika smygtittar.