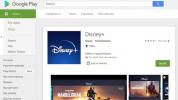När du anger data i ett kalkylblad kan du behöva göra plats för mer. Du kanske vill infoga en eller flera kolumner för att inkludera ytterligare data. Vi visar dig hur du lägger till kolumner i Google Kalkylark, inklusive hur du infogar en enstaka kolumn till vänster eller höger och hur du lägger till flera kolumner i ditt ark.
Innehåll
- Lägg till en enda kolumn i Google Kalkylark
- Lägg till flera kolumner i Google Kalkylark
Rekommenderade videor
Lätt
5 minuter
webbläsare
Google-konto
Lägg till en enda kolumn i Google Kalkylark
Besök Google Kalkylark, logga in med ditt Google-konto och öppna arbetsboken till det ark du vill använda.
Steg 1: Välj en kolumn bredvid den du vill lägga till. Du kan göra detta genom att välja kolumnrubriken.
Som ett exempel vill vi infoga en kolumn mellan kolumnerna C och D, så vi väljer kolumn C.

Steg 2: Välj Pil på höger sida av kolumnrubriken för att visa rullgardinsmenyn.

Relaterad
- Hur man lägger till teckensnitt i Google Slides: steg för steg guide
- Vad är Google Bard? Så här använder du denna ChatGPT-rival
- Hur man tar en skärmdump på en Windows-dator eller bärbar dator
Steg 3: Plocka Infoga 1 kolumn till vänster eller Infoga 1 kolumn till höger, beroende på var du vill ha kolumnen. Med vårt exempel väljer vi Infoga 1 kolumn till höger.

Steg 4: Du kommer då att se en tom kolumn infogas på den plats du valde.
Alternativt kan du välja Föra in från menyn eller högerklicka på den intilliggande kolumnen. Sedan Välj Infoga 1 kolumn till vänster eller Infoga 1 kolumn till höger.

Lägg till flera kolumner i Google Kalkylark
Du behöver verkligen inte lägga till bara en kolumn i taget om du behöver infoga fler. Du kan lika enkelt lägga till flera kolumner samtidigt.
Steg 1: Välj antalet kolumner du vill infoga. Du kan göra detta genom att välja den första kolumnen och dra genom de återstående.
Vi vill till exempel lägga till tre kolumner mellan kolumnerna C och D, så vi väljer kolumner A, B, och C.
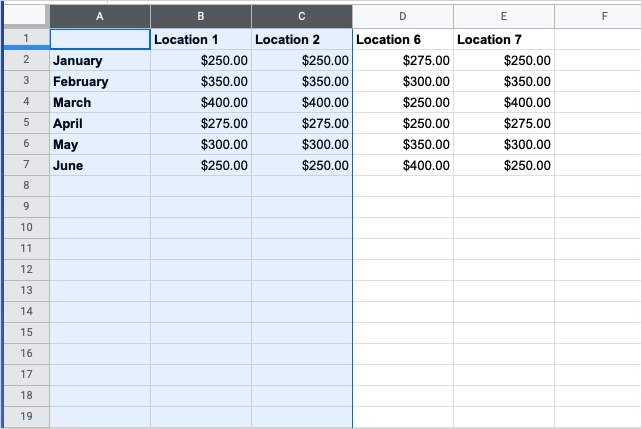
Steg 2: Välj Pil till höger om en av kolumnrubrikerna i gruppen för att visa rullgardinsmenyn.
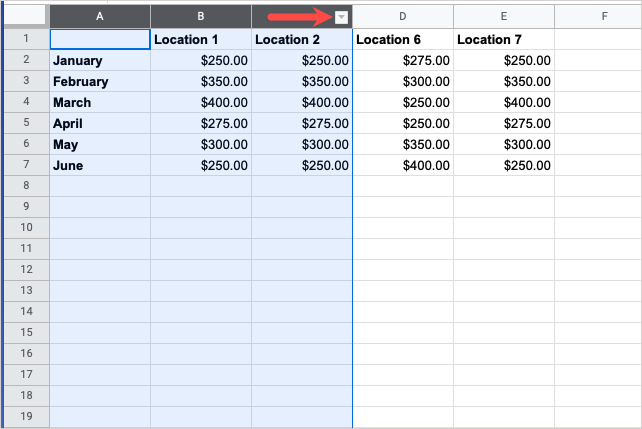
Steg 3: Plocka Infoga 3 kolumner till vänster eller Infoga 3 kolumner till höger, beroende på var du vill ha kolumnerna. Google Sheets anger automatiskt antalet kolumner du har valt i rullgardinsmenyn.
Med vårt exempel väljer vi Infoga 3 kolumner till höger.

Steg 4: Du kommer då att se tomma kolumner läggs till per antalet kolumner du valt.
Alternativt kan du välja Föra in från menyn eller högerklicka på gruppen med kolumner. Sedan Välj Infoga 3 kolumner till vänster eller Infoga 3 kolumner till höger.
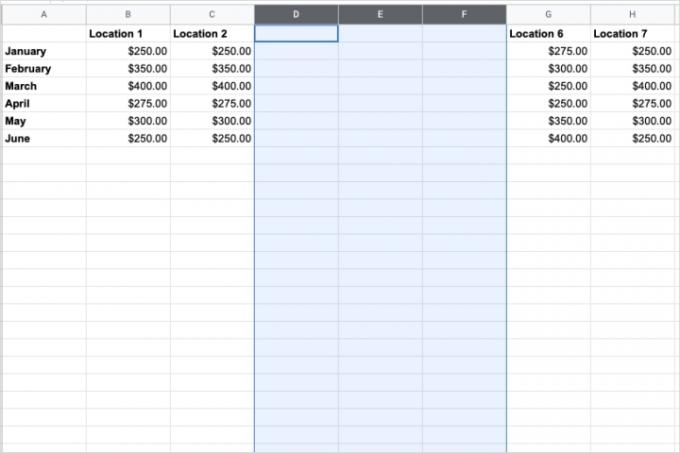
Nu när du vet hur du lägger till kolumner i Google Kalkylark, ta en titt på hur du gör låsceller eller hur sammanfoga celler i ditt kalkylblad.
Redaktörens rekommendationer
- Varför minskar Google webbåtkomsten för vissa av sina anställda?
- Google Bard kan nu tala, men kan det överrösta ChatGPT?
- Hur man lägger till externa spel till ditt Steam-bibliotek
- Så här använder du Google SGE – prova den generativa sökupplevelsen själv
- Hur man tar bort en sida i Google Dokument
Uppgradera din livsstilDigitala trender hjälper läsare att hålla koll på den snabba teknikvärlden med alla de senaste nyheterna, roliga produktrecensioner, insiktsfulla redaktioner och unika smygtittar.