Om du läser digitala böcker förutom fysiska, finns det mer än ett sätt att njuta av dem. Från att använda din mobila enhet till en e-läsare, kan du läsa böcker när du är på språng. Men du kan också fördjupa dig i en roman, manual eller novell på din Mac.
Innehåll
- Läs böcker med Apple Books på Mac
- Läs böcker med Kindle-appen på Mac
När du arbetar på din dator och behöver en liten paus kan du öppna en bokapp och läsa ett kapitel eller två. Vi visar dig hur du läser böcker på en Mac med Apple Books och Kindle-appen.
Rekommenderade videor
Lätt
5 minuter
Mac-dator
Apple Books-appen
Kindle-app (valfritt)

Läs böcker med Apple Books på Mac
Om du är en Apple-användare är den inbyggda bokappen det perfekta valet för att läsa på din Mac. Detta är särskilt praktiskt om du använder böcker på din iPhone och iPad också eftersom du kan fortsätta där du slutade på din dator.
Böcker-appen är lätt att använda på MacOS, men låt oss ta en titt på hur du öppnar en bok och anpassar din läsupplevelse.
Steg 1: Visa navigeringen till vänster för att välja en bok. Om du synkar med iPhone och iPad kan du besöka
Läser nu för att öppna en bok som du redan har börjat. Du kan också se Bibliotek avsnitt för alla dina böcker, prover och PDF-filer. Och längst ner kan du öppna en av grupperna i Mina samlingar.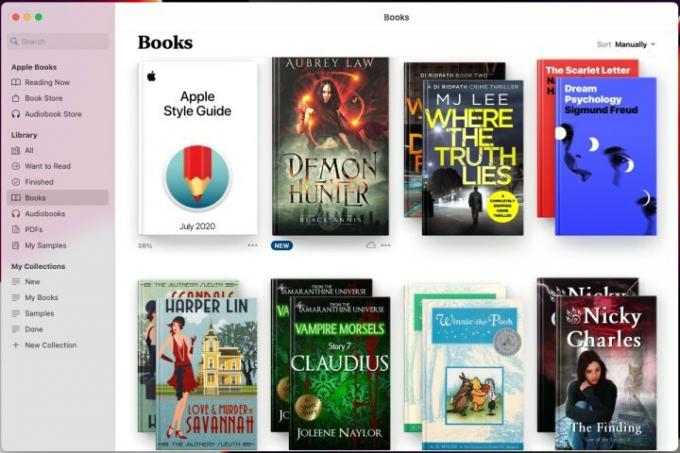
Steg 2: Om du ser en bok med en molnikon under den betyder det att du måste ladda ner den till Mac för att läsa den. Klicka på Moln ikonen eller Tre prickar bredvid och välj Ladda ner.
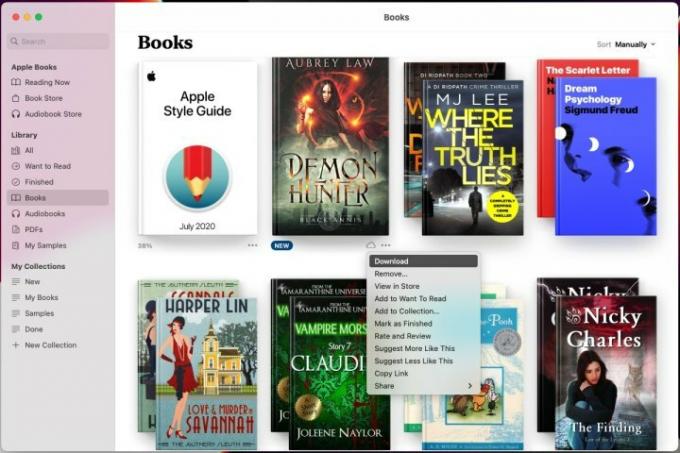
Relaterad
- Rapport: Apples 2024 MacBooks kan möta några allvarliga brister
- Du kan spela nästan alla Windows-spel på Mac - så här
- M3 Mac-datorer kan komma att lanseras i år — med ett överraskande tillägg
Steg 3: Du öppnar boken genom att dubbelklicka på den. Boken öppnas i ett eget fönster som du kan anpassa för att förbättra din läsupplevelse. Flytta markören till toppen av fönstret för att visa verktygsfältet.
På höger sida klickar du på Tema och utseende ikonen (aA) för att öppna ett litet popup-fönster.
- Textstorlek: Du kan göra teckensnittet större eller mindre genom att klicka på det stora eller lilla A på toppen.
- Tema: Välj en temafärg från vit, sepia, grå eller svart. Om du väljer en mörk färg kommer teckensnittet automatiskt att uppdateras till en ljus färg och vice versa.
- Typsnitt: Du kan sedan välja en typsnittsstil. Detta är perfekt för en klassisk stil för en roman eller en manual med grundläggande tryck.

Steg 4: För att vända blad kan du klicka på Pil till höger eller vänster, eller svep med din styrplatta eller Magic Mouse.
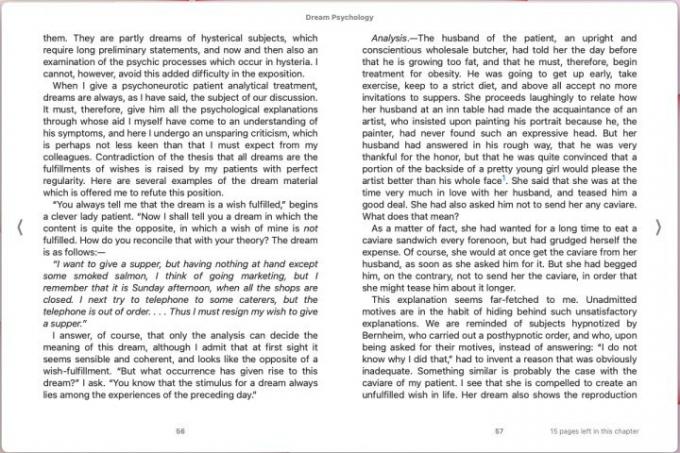
Steg 5: Böcker-appen erbjuder ytterligare funktioner i verktygsfältet när du läser. Till vänster har du tre ikoner för att visa innehållsförteckningen, bokmärken och höjdpunkter eller anteckningar.
Till höger, runt tema- och utseendeikonen, har du knappar för att dela boken, söka i den eller bokmärka den aktuella sidan.
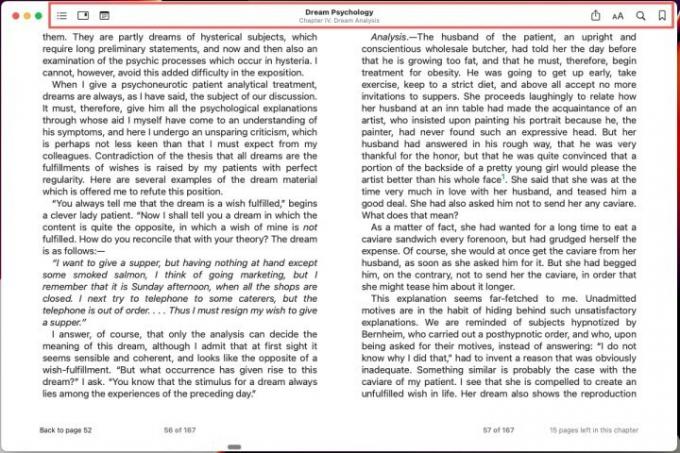
Steg 6: För att stänga en bok du läser klickar du bara på X i rött uppe till vänster i fönstret. Du kommer sedan tillbaka till huvudfönstret för böcker.
Läs böcker med Kindle-appen på Mac
En annan bra app för att läsa böcker på Mac är Kindle-appen (gratis på App Store). Om du har en Kindle e-läsare, använd den webbaserade läsaren eller ha Kindle-appen på din mobila enhet, du kommer att gilla det här alternativet. Precis som appen Böcker kan du synkronisera och fortsätta läsa på din Mac.
Steg 1: Se navigeringen på vänster sida för att välj en bok. Klicka för att se Allt eller Nedladdat böcker förutom PDF-filer och Samlingar. Du öppnar en bok genom att dubbelklicka på den. Om det behövs laddas boken ned automatiskt.

Steg 2: Precis som Apple Books på Mac kan du anpassa din läsupplevelse i Kindle-appen genom att välja Aa ikonen i verktygsfältet.
- Font: Välj en typsnittsstil från nästan ett dussin alternativ från grundläggande till formellt.
- Textstorlek: Använd skjutreglaget för att öka eller minska storleken på teckensnittet.
- Inriktning: Välj mellan Justerad eller Vänsterjusterad för sidjusteringen.
- Radavstånd: Välj Small, Medium eller Large för radavståndet.
- Sidans bredd: Använd skjutreglaget för att öka eller minska bredden på sidan som den visas i fönstret.
- Ljusstyrka: Använd skjutreglaget för att justera ljusstyrkan från mörkt till ljust.
- Färg läge: Välj mellan vit, svart eller sepia. Teckensnittsfärgen uppdateras automatiskt till mörk eller ljus beroende på vilken färg du väljer.
Till höger om utseendeikonen kan du välja ett alternativ med en kolumn, flera kolumner eller automatisk anpassning för layouten.
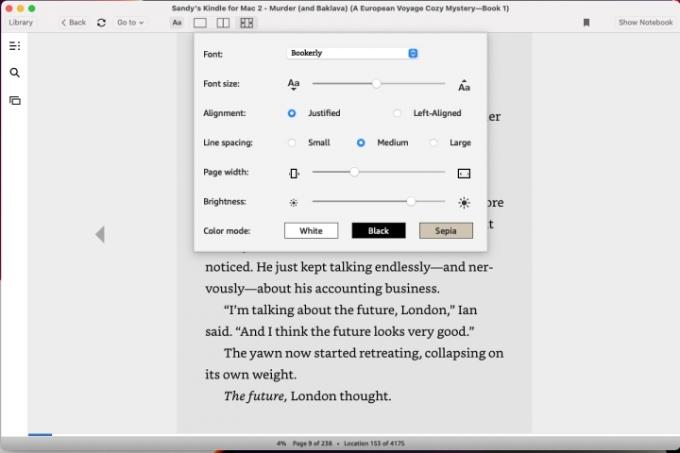
Steg 3: För att vända blad, klicka på Pilar till höger och vänster eller svep med din styrplatta eller Magic Mouse.

Steg 4: Du kommer att märka andra ikoner i verktygsfältet och på vänster sida som du kan använda när du läser.
Återgå till din vänstra sida av verktygsfältet Bibliotek, gå Tillbaka, uppdatera eller Gå till en speciell plats i boken. Till höger, Bokmärke den aktuella sidan eller klicka Visa anteckningsbok för att se höjdpunkter eller anteckningar.
På den vänstra sidan av fönstret har du tre ikoner för innehållsförteckning, Sök och Flashcard.

Steg 5: För att stänga en bok, klicka Bibliotek till vänster i verktygsfältet. Dina läsförlopp sparas automatiskt.
Att läsa en bok på din Mac är bekvämt för en fika, använda referensmaterial eller öppna en manual för ett projekt. Om du inte kan välja mellan Apple Books och Kindle kan du alltid använda båda!
Redaktörens rekommendationer
- Den här hemliga menyn kommer att förändra hur du använder din Mac för alltid
- Bästa back-to-school MacBook-erbjudanden: Spara på MacBook Air och Pro
- M3 MacBook Pro kan lanseras tidigare än någon förväntat sig
- MacBook Air har fortfarande sitt lägsta pris någonsin efter Prime Day 2023
- Det finns för många MacBooks
Uppgradera din livsstilDigitala trender hjälper läsare att hålla koll på den snabba teknikvärlden med alla de senaste nyheterna, roliga produktrecensioner, insiktsfulla redaktioner och unika smygtittar.


