
Windows 10 innehåller många intressanta verktyg, men om du är som många människor händer mer och mer av ditt digitala liv i din webbläsare och ingen annanstans. Då vill du ha dina viktigaste webbplatser nära till hands. Det enklaste sättet att komma åt dem i Windows 10 är Start-menyn och aktivitetsfältet, som behandlar dem mer eller mindre som program i sig själva.
Innehåll
- Google Chrome
- Firefox
- Microsoft Edge
- Microsoft Edge Chromium
Även om det är enkelt på det hela taget, är det lite olika att få en webbplats från din webbläsare till aktivitetsfältet beroende på vilken webbläsare du använder.
Rekommenderade videor
Google Chrome

Att lägga till en webbplats i aktivitetsfältet med Google Chrome kräver ett par extra menyer än några av de andra webbläsarna, men det betyder inte att det är svårt. Så här kommer du igång:
Relaterad
- Hur du konverterar dina VHS-band till DVD, Blu-ray eller digitala
- De vanligaste Chromebook-problemen och hur man åtgärdar dem
- Hur man åtgärdar ljudproblem i macOS
Steg 1: Öppna webbplatsen du vill fästa på aktivitetsfältet i Google Chrome.
Steg 2: Klicka på Tre-prickade menyn i det övre högra hörnet.
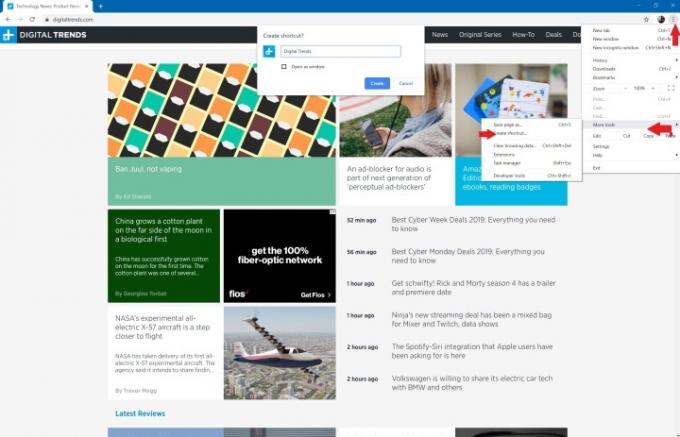
Steg 3: Klick Fler verktyg, följd av Skapa en genväg.
Steg 4: När popup-fönstret visas kan du anpassa genvägens namn och markera rutan om du vill öppna webbplatsen i ett nytt fönster. Du kan sedan välja Skapa. Genvägen bör då automatiskt visas på ditt skrivbord.
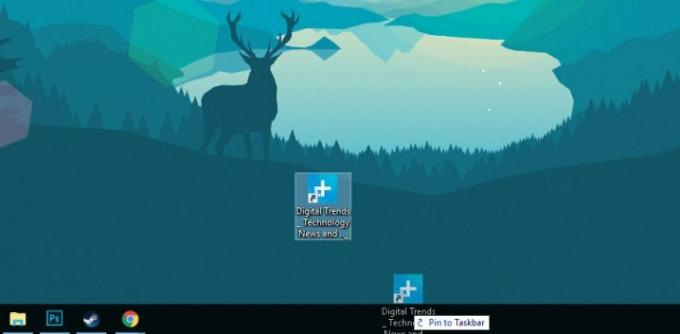
Steg 5: Klicka och dra den nya genvägen till aktivitetsfältet. Alternativt, högerklicka på genvägen och välj Fäst till aktivitetsfältet.
Notera för Mac: Chrome fungerar lite annorlunda på MacOS. Istället för att använda verktyget Skapa en genväg måste du välja Välj att spara sidan istället som… Se sedan till att du sparar länken på skrivbordet i fönstret som visas. Detta bör lägga till genvägen till ditt skrivbord, inga problem.
Firefox

Tyvärr, Firefox har inte ett integrerat sätt att fästa genvägar till aktivitetsfältet som Chrome gör. Det finns dock en lösning.
Steg 1: Högerklicka på skrivbordet och välj Nytt > Genväg att öppna Skapa genväg fönster.
Steg 2: I fältet Mål, lägg till -URL, följt av webbplatsen du vill att den fästa länken ska navigera till. Till exempel, C: Program Files (x86)Mozilla Firefoxfirefox.exe” -URL https://www.digitaltrends.com”.
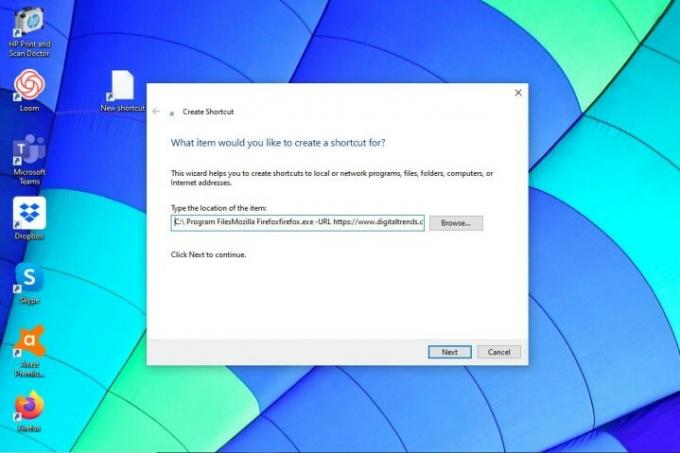
Steg 4: Ange ett namn för din genväg och tryck OK. Högerklicka sedan på genvägen och välj Fäst till aktivitetsfältet.
Microsoft Edge
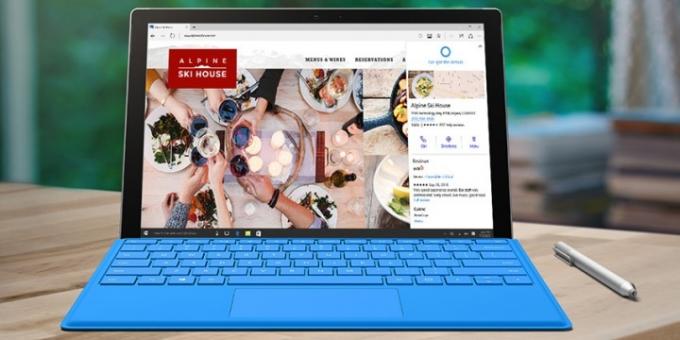
Microsofts Edge-webbläsare har en av de enklaste metoderna för att fästa en webbplats till aktivitetsfältet. Följ bara dessa snabba steg:
Steg 1: Öppna din önskade webbplats i Edge-webbläsaren.
Steg 2: Klicka på Tre-Prick menyikonen i det övre högra hörnet.
Steg 3: Scrolla ner i menyn tills du hittar Fäst den här sidan i Aktivitetsfältet. Klicka på det.

Du kan också fästa Start-menyn om det är att föredra för dig. Gör detta genom att välja Fler verktyg och välj sedan Fäst den här sidan för att starta alternativ.
Microsoft Edge Chromium
Microsoft släppte en ny version av sin Edge-webbläsare i konkurrens med Googles Chromium med öppen källkod. Vi har använt denna webbläsare tidigare och betrakta det som en fantastisk mellanväg mellan Microsoft Edge och Google Chrome. Du kan enkelt fästa en webbsida i aktivitetsfältet genom att följa dessa fyra steg:
Steg 1: Öppna din önskade webbplats.
Steg 2: Klicka på Tre-Prick menyikonen i det övre högra hörnet på skärmen.
Steg 3: Klicka Fler verktyg.
Steg 4: Klicka Fäst till aktivitetsfältet. Ange namnet på webbplatsen och klicka sedan Stift.
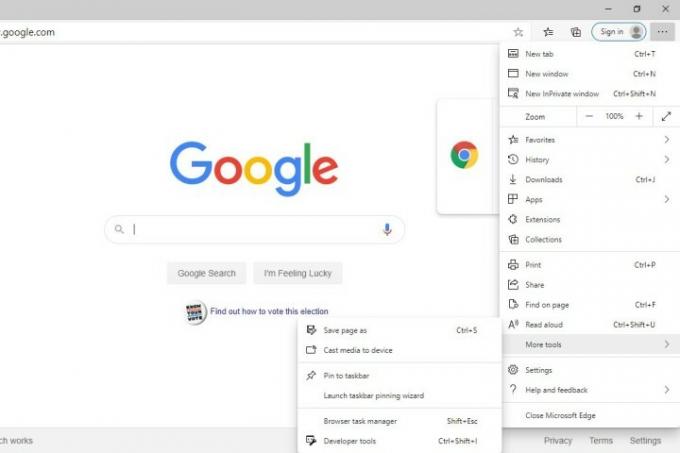
Så enkelt är det. Du har precis lärt dig hur du fäster en webbplats i aktivitetsfältet så att du kan hitta den direkt, och vi har gett dig en översikt över våra favoritwebbläsare. Vi har tillägnat olika artiklar för att hjälpa dig att förstå ins och outs med internetnavigering, inklusive våra val för bästa webbläsare och säkerhetsåtgärder att vidta vara anonym online.
Redaktörens rekommendationer
- Hur mycket RAM behöver du?
- Wi-Fi fungerar inte? Hur man åtgärdar de vanligaste problemen
- En nybörjarguide till Tor: Hur man navigerar på det underjordiska internet
- Microsoft varnar för att användning av Internet Explorer kan orsaka störningar
- Hackare infiltrerar nyhetswebbplatser för att sprida skadlig programvara
Uppgradera din livsstilDigitala trender hjälper läsare att hålla koll på den snabba teknikvärlden med alla de senaste nyheterna, roliga produktrecensioner, insiktsfulla redaktioner och unika smygtittar.




