Visste du att istället för att sträcka dig efter din iPhone när ett samtal kommer in, kan du svara på det på din Mac? Om du aktivt arbetar, surfar på internet eller spelar ett spel kan du se ett inkommande samtal på din Mac-skärm och svara på det med ett klick. Detta är ett bekvämt sätt att ha en FaceTime-konversation medan din iPhone laddas någon annanstans eller på andra sidan av rummet.
Innehåll
- Krav för Mac-telefonsamtal
- Ställ in din iPhone för att skicka samtal till Mac
- Ställ in din Mac för att ta emot samtal
- Svara på telefonsamtal på Mac
- Aktivera och anpassa FaceTime-aviseringar på Mac
Vi förklarar kraven, inställningarna och alternativen för att du ska börja svara på dessa Mac-telefonsamtal.
Rekommenderade videor
Lätt
5 minuter
Mac-dator
iPhone
FaceTime-appen
Krav för Mac-telefonsamtal
För att komma igång, se till att din Mac och iPhone möts Apples kontinuitetskrav. Bekräfta sedan att följande är på plats:
- Du är inloggad på iCloud och FaceTime på båda enheterna med samma Apple-ID.
- Du har Wi-Fi aktiverat på båda enheterna.
- Dina enheter är anslutna till samma nätverk via Wi-Fi eller Ethernet.
Om allt är inställt kan du gå vidare till att justera några inställningar för att låta dessa samtal komma igenom.
Ställ in din iPhone för att skicka samtal till Mac
För att tillåta att samtal besvaras på din Mac måste du aktivera en inställning på din iPhone.
Steg 1: Öppen inställningar och välj Telefon.
Steg 2: Välj under Samtal Samtal på andra enheter.
Relaterad
- Du kan spela nästan alla Windows-spel på Mac - så här
- Hur man kombinerar PDF-filer på Windows, macOS eller webben
- Apples 32-tums M3 iMac kan utsättas för ännu en försening
Steg 3: Slå på reglaget längst upp för att Tillåt samtal på andra enheter.
Steg 4: Under Tillåt samtal på, aktivera växlingen för din Mac.
Du kan sedan trycka på pil uppe till vänster för att avsluta telefoninställningarna och sedan stänga dina inställningar.
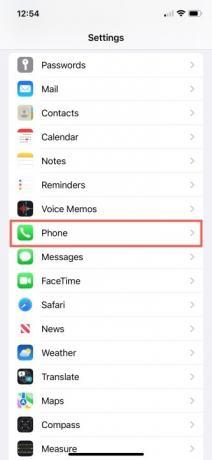
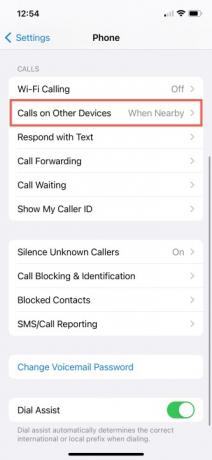

Ställ in din Mac för att ta emot samtal
För att börja ta emot samtal på MacOS markerar du helt enkelt en ruta i FaceTimes inställningar.
Steg 1: Öppen FaceTime på din Mac.
Steg 2: Välj FaceTime > Inställningar från menyraden.
Steg 3: Välj den inställningar fliken överst i det efterföljande fönstret.
Steg 4: Markera rutan för Samtal från iPhone.
Du kan sedan stänga inställningarna genom att klicka på X uppe till vänster i fönstret.

Svara på telefonsamtal på Mac
När du får ett telefonsamtal på din iPhone kan du svara på det på din Mac via FaceTime-appen. Du bör se en banner eller varningsdisplay när samtalet kommer in.
Utför sedan en av dessa åtgärder:
- Klick Svar att ta samtalet.
- Klick Nedgång för att skicka samtalet till röstbrevlådan.
- Klicka på pilen bredvid Nedgång till skicka samtalet till röstbrevlådan och få en påminnelse om samtalet.
Aktivera och anpassa FaceTime-aviseringar på Mac
För att se till att du inte missar ett samtal kan du anpassa aviseringarna för FaceTime-appen på din Mac enligt dina önskemål.
Steg 1: Öppen Systeminställningar med hjälp av ikonen i din Dock eller Apple-ikonen i menyraden.
Steg 2: Välj Aviseringar och fokus.
Steg 3: Plocka Aviseringar överst i det efterföljande fönstret.
Steg 4: Välja FaceTime till vänster.
Steg 5: Till höger, slå på den övre reglaget för Tillåt aviseringar.
Plocka Banderoller eller Varningar beroende på vilket alternativ du föredrar. Banderoller är tillfälliga medan varningar finns kvar på din skärm tills du vidtar en åtgärd på dem.
Markera eventuellt rutorna för de återstående föremålen. Du kan visa aviseringar på låsskärmen och i meddelandecentret, visa en märkesappikon, spela upp ljud för aviseringar, visa förhandsvisningar och tillåt aviseringsgruppering.
När du är klar stänger du Systeminställningarna med hjälp av X uppe till vänster i fönstret.

Det är praktiskt att svara på samtal från din iPhone när du arbetar eller spelar på din Mac. Kolla in för att se till att du inte får oönskade samtal hur man blockerar samtal på din iPhone.
Redaktörens rekommendationer
- Den här dolda menyn har för alltid förändrat hur jag använder min Mac
- M3 MacBook Pro kan lanseras tidigare än någon förväntat sig
- Viktig säkerhetsuppdatering för Apple-enheter tar bara några minuter att installera
- Hur macOS Sonoma kunde fixa widgets – eller göra dem ännu värre
- Jag hoppas att Apple tar med sig denna Vision Pro-funktion till iPhone
Uppgradera din livsstilDigitala trender hjälper läsare att hålla koll på den snabba teknikvärlden med alla de senaste nyheterna, roliga produktrecensioner, insiktsfulla redaktioner och unika smygtittar.




