En av de mest underskattade funktionerna som ingår i en Mac är möjligheten att använda flera stationära datorer. Med hjälp av Mission Control-komponenten kan du avsevärt förbättra hanteringen av dina appar, mappar och mer. Naturligtvis kommer detta också att leda till en förbättring av din totala produktivitet.
Innehåll
- Lägger till nya skrivbordsutrymmen
- Navigera mellan olika skrivbord
- Flytta appar och fönster till ett annat skrivbordsutrymme
- Tilldela appar till enskilda eller alla skrivbordsutrymmen
- Tips för optimering av skrivbordsutrymmen
Mac kommer med en hel rad praktiska verktyg, med möjligheten att ha tillgång till och växla mellan stationära datorer som vanligtvis håller sig under radarn. Detta gäller särskilt för traditionella PC-användare som har övergått till att använda en Mac istället. De vet helt enkelt inte att det existerar på grund av att de inte känner till Mac-ekosystemet.
Rekommenderade videor
Lätt
5 minuter
En Mac eller MacBook
När du väl är medveten om dess existens förändrar den effektivt dina dagliga vanor när det kommer till allmän Mac-användning, och av goda skäl: om du inte kan behålla spåra alla dina olika fönster, ytterligare skrivbord – även kallade mellanslag – låter dig tilldela specifika applikationer, mappar, filer och mer till sin egen individ skrivbordet.
Lägger till nya skrivbordsutrymmen
Steg 1: Först måste du öppna Uppdragskontroll. Detta kan göras genom två metoder:
Styrplatta: Svep uppåt på din MacBooks styrplatta med tre fingrar.
Tangentbord: Klicka på Uppdragskontroll tangenten (finns på den övre remsan på ditt Mac-tangentbord i form av F3 nyckel eller Touch Bar). Alternativt kan du använda Kontrollera + Upp knapp tangentbordskombination.
När du har gått in Uppdragskontroll, kommer du nu att se en översikt över alla fönster som du för närvarande har öppnat. Högst upp ligger Mellanslag bar.

Steg 2: Klicka på Lägg till knappen som finns längst till höger på skärmen. Detta öppnar ytterligare ett skrivbordsutrymme för din Mac. Du kan skapa upp till 16 platser.
Relaterad
- Rapport: Apples 2024 MacBooks kan möta några allvarliga brister
- Du kan spela nästan alla Windows-spel på Mac - så här
- M3 Mac-datorer kan komma att lanseras i år — med ett överraskande tillägg
Steg 3: Gå in på det nyöppnade skrivbordet genom att klicka på dess miniatyrbild.
Navigera mellan olika skrivbord
Steg 1: När du har mer än ett skrivbord tillgängligt att använda är ett av sätten att navigera mellan dem genom pekplattan. Svep åt vänster med tre fingrar på styrplattan för att komma åt nästa skrivbordsutrymme. Om du till exempel gör det på ditt primära skrivbord (Desktop 1) öppnas Desktop 2. På samma sätt, om du är inom Desktop 2, sveper du åt höger på styrplattan med tre fingrar för att hoppa tillbaka till Desktop 1.
Steg 2: Klicka på Uppdragskontroll knapp på ditt tangentbord (F3) och klicka på skrivbordet du vill komma åt på den översta remsan.
Steg 3: Kortkommandon: Klicka på Kontrollera knappen + Höger pil nyckel ihop eller Kontrollera + den Vänster pil för att sömlöst navigera genom olika skrivbordsutrymmen.
Flytta appar och fönster till ett annat skrivbordsutrymme
Steg 1: Klicka på Uppdragskontroll knappen eller svep uppåt på styrplattan med tre fingrar för att öppna den. Dra appen eller fönstret som visas från detta fågelperspektiv till önskat skrivbord högst upp.
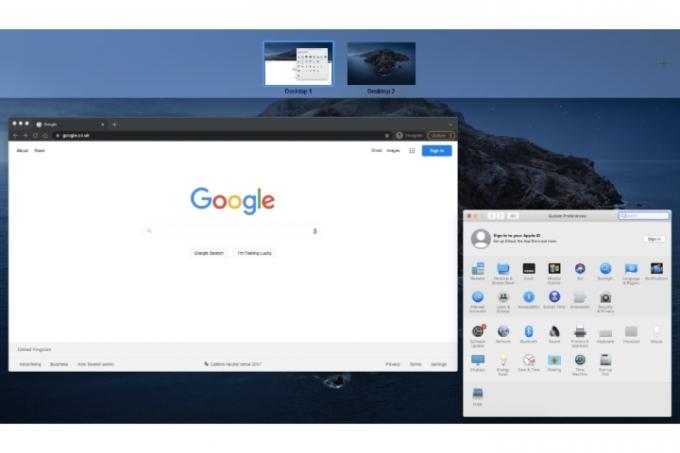
Steg 2: Ett annat sätt att flytta appar och fönster är genom att dra och hålla i dess fönster på den övre delen av din Macs skärm, varefter Mission Control automatiskt öppnar raden för skrivbordsutrymmen. Fortsätt att dra den till det skrivbordsutrymme du väljer.
Steg 3: Du kan också flytta ett fönster utan att behöva öppna Mission Control. Dra helt enkelt appfönstret till kanten av skärmen (dra det till höger eller vänster kant av skärmen beror på var du vill flytta fönstret till -- om du är i Desktop 2 kan du överföra ett fönster till Desktop 1 genom att använda den vänstra sida). När du har dragit fönstret åt sidan kommer det att flyttas inom två sekunder.
Tilldela appar till enskilda eller alla skrivbordsutrymmen
Du kan också tilldela en app att alltid öppna för ett visst skrivbordsutrymme om du använder två eller flera utrymmen.
Steg 1: Klicka på Kontrollera knappen medan du klickar på en apps ikon i Dock. Öppna programmet om det inte visas på din Dock-panel.
Steg 2: Välj alternativ från popup-menyn som visas. Härifrån har du möjlighet att välja mellan några få alternativ:
Alla stationära datorer: Om du tilldelar det här alternativet öppnas appen på alla dina skrivbord. Detta är till exempel särskilt användbart om du behöver en e-postklient öppen i varje utrymme, vilket sparar dig processen att öppna den manuellt.
Detta skrivbord: Som namnet antyder öppnas appen om du väljer det här fältet inom det aktuella skrivbordsutrymmet du använder.
Desktop på skärm [Nummer]: Förutsatt att du har flera stationära datorer i bruk, öppnas applikationen för ett skrivbordsutrymme som du väljer. Detta är inte tillgängligt för MacOS Catalina och lägre.
Ingen: Det här är inställningen som är vald som standard. Den öppnar en app på skrivbordsutrymmet du använder för närvarande.

Tips för optimering av skrivbordsutrymmen
Det finns några steg du kan ta för att ytterligare optimera din användning av skrivbordsutrymmen för att göra din upplevelse smidigare.
Steg 1: Om du byter till en app som är öppen genom att klicka på dess ikon, kommer skrivbordet automatiskt att omdirigera din skärm till ett skrivbordsutrymme där den appen redan är öppen. Till exempel, om du har Anteckningar öppnat i Desktop 1, men du öppnar det inom Desktop 2, kommer det att växla tillbaka till Desktop 1. För att förhindra att detta händer, välj Systeminställningar, välj Uppdragskontroll, och avmarkera kryssrutan för att byta.
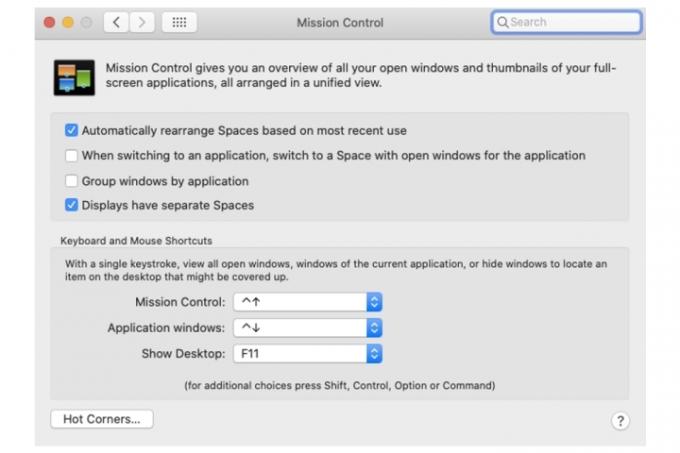
Steg 2: För dig som föredrar att komma åt Mac-funktioner med kortkommandon istället för de traditionella knapparna kopplat till den funktionen kan du tilldela en valfri tangentbordsgenväg i Mission Control preferenser.
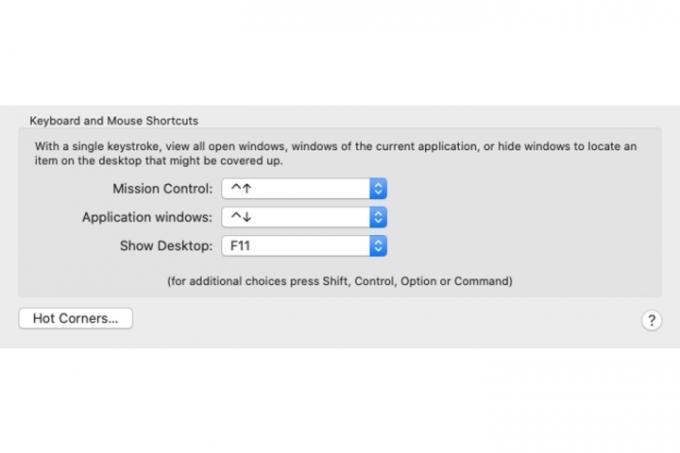
Steg 3: Om du vill öppna en app som redan används så att du kan tilldela den till ett annat skrivbordsutrymme håller du bara ned Kommando +* N* tillsammans. Detta sparar dig från att hitta appen igen i applikationer.
Steg 4: Apple har ännu inte inkluderat möjligheten att byta namn på stationära datorer utöver en numrerad nivå: Desktop 1, Desktop 2, och så vidare. Även om det inte är en direkt lösning, finns det något av en lösning för detta problem. Öppna till exempel Anteckningar på Desktop 2 och gå in i helskärmsläge. Detta kommer att tilldela Anteckningar som sin egen separata miniatyrbild inom skrivbordsutrymmet.
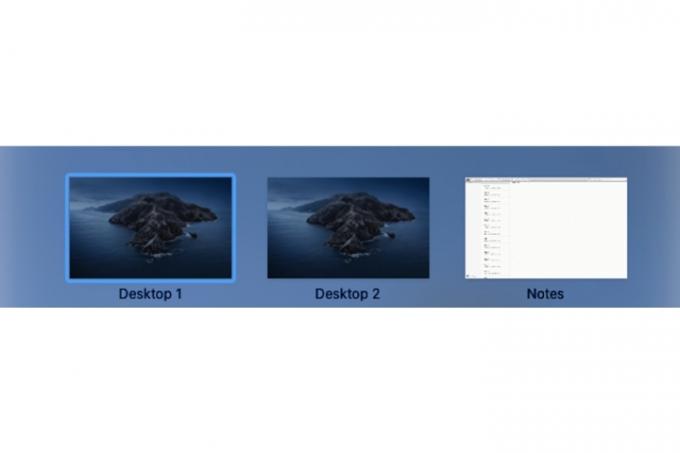
Steg 5: Ett sätt att skilja mellan dina olika skrivbordsutrymmen är genom att tilldela en annan skrivbordsbakgrund. Högerklicka Systeminställningar > alternativ > Alla stationära datorer. Gå till varje skrivbordsutrymme och ställ in en annan bakgrund.

Redaktörens rekommendationer
- Den här hemliga menyn kommer att förändra hur du använder din Mac för alltid
- Bästa back-to-school MacBook-erbjudanden: Spara på MacBook Air och Pro
- M3 MacBook Pro kan lanseras tidigare än någon förväntat sig
- MacBook Air har fortfarande sitt lägsta pris någonsin efter Prime Day 2023
- Det finns för många MacBooks
Uppgradera din livsstilDigitala trender hjälper läsare att hålla koll på den snabba teknikvärlden med alla de senaste nyheterna, roliga produktrecensioner, insiktsfulla redaktioner och unika smygtittar.



