PowerPoint har inte ett inbyggt alternativ för att infoga kalendrar i bilder. Du kan dock söka efter kalendermallar online och sedan kopiera bilden som innehåller månaden du vill ha till din presentation.
Steg 1
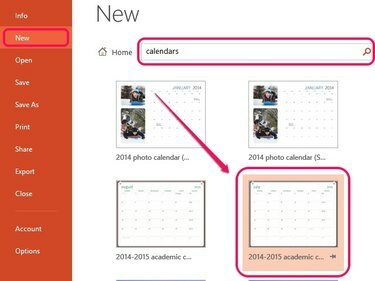
Bildkredit: Bild med tillstånd av Microsoft
Öppna en tom presentation i PowerPoint och klicka Ny under Arkiv-menyn. Stiga på Kalendrar i sökrutan och tryck Stiga på. Välj en kalender från listan över mallar som visas.
Dagens video
Steg 2
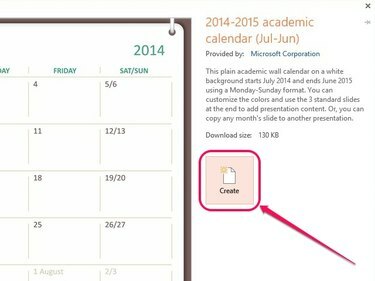
Bildkredit: Bild med tillstånd av Microsoft
Klick Skapa i popup-fönstret för att ladda ner och infoga kalendermallen i den tomma presentationen.
Steg 3
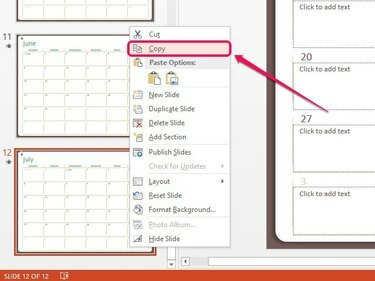
Bildkredit: Bild med tillstånd av Microsoft
Välj bilden som innehåller månaden du vill ha från den vänstra rutan och högerklicka sedan och klicka Kopiera.
Dricks
Kalendermallar har ifyllbara fält under datum som du kan fylla i innan eller efter att du kopierat bilden till din presentation.
Steg 4
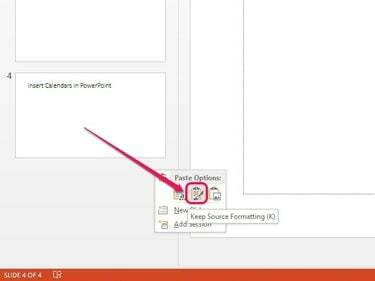
Bildkredit: Bild med tillstånd av Microsoft
Gå över till din presentation och högerklicka sedan på ett ledigt område i den vänstra rutan och välj
Fortsätt källformatering ikonen under Klistra in alternativ för att infoga bilden i din presentation. Detta alternativ kopierar kalendern exakt som den är. Klicka och dra bilden uppåt eller nedåt i den vänstra rutan för att ordna den i presentationen.Dricks
Under Klistra in alternativ klickar du på Använd destinationstema ikon för att infoga bilden och automatiskt konvertera den så att den följer stilen i din presentation. Alternativt, klicka på Bild ikon för att kopiera bilden som en bild till vilken annan bild som helst; använd storlekshandtagen runt bilden för att justera dess storlek.



