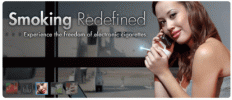Snapchat är en populär (eller vissa kanske säger, en gång populär) fotomeddelandeapp som låter användare ta foton, spela in videor, lägga till ritningar och skicka dem till sina vänner. När du får ett meddelande i appen, vanligen kallat ett ögonblick, visas det i bara några sekunder (eller lite längre, beroende på dina inställningar), men när du väl klickar bort eller tidsgränsen går ut är det borta för gott.
Innehåll
- Komma igång
- Piffa upp dina snapsar
- Skickar din första snap
- Tittar på mottagna snaps
- Skapa och skicka berättelser
- Upptäck kurerade berättelser från Snapchats redaktioner
- Chattar på Snapchat
- Använder Snapchat Glasögon
Vidare läsning
- Så här tar du bort ditt Snapchat-konto
- Hur man laddar ner Instagram Stories
- Hur man får följare på Instagram
Oavsett om du är en Snapchat-veteran eller en nybörjare, kommer vår guide att få dig igång och gå igenom några av appens mer integrerade funktioner, inklusive hur man skickar och tar emot snaps och interagerar med appens berättelser funktion. Med hänsyn till
2018 uppdatering — som förändrade gränssnittet och hur många användare som interagerar med appen — vi hjälper till att avmystifiera den mest populära formen av sociala medier bland unga vuxna.Rekommenderade videor
Komma igång
Först och främst måste du ladda ner appen från antingen App Store eller Google Play. När det är installerat klickar du på ikonen för att öppna det. Knacka Bli Medlem, kommer de sedan att fråga dig om ditt för- och efternamn. Efter att ha fyllt i tryck Registrera dig och acceptera, samtycker till Snapchats Användarvillkor och Integritetspolicy. Därefter kommer du att bli ombedd att ange din födelsedag.
1 av 6
Du kommer nu att behöva välja ditt användarnamn, som kommer att användas för att identifiera dig på Snapchat. Se till att det är något du gillar och kommer att kunna komma ihåg enkelt eftersom du inte kommer att kunna ändra det efter att du har ställt in det. Du väljer sedan ett lösenord och anger ditt telefonnummer där du kommer att skickas en bekräftelsekod för att verifiera ditt telefonnummer. Efter att ha slutfört den grundläggande registreringen kommer du att bli ombedd att ange en e-postadress och att verifiera den. Obs: Du måste vara minst 13 år för att använda Snapchat.

Justera dina inställningar
Om du någonsin behöver uppdatera din information gå till inställningarna. Den kan nås genom att trycka på din Bitmoji eller profilikon i det övre vänstra hörnet på skärmen. Om du har lagt till din berättelse under de senaste 24 timmarna, kommer en förhandsvisning att visas där istället för dessa ikoner, men om du trycker på den fungerar likadant. Leta reda på kugghjulsikonen i det övre högra hörnet av den resulterande menyn för att uppdatera din personliga information, inklusive vem som kan skicka bilder till dig och se dina berättelser. Du kan också rensa konversationscacheminne och tvåfaktorsverifiering.
Skapa din Bitmoji
Sedan juli 2016 – när Snapchat förvärvade Bitstrips och Bitmoji – kan du skapa personliga tecknade avatarer och klistermärken att använda i appen. Om du vill skapa en Bitmoji-avatar (det gör du förmodligen; de är väldigt roliga), klicka på Bitmoji alternativ i inställningar att omdirigeras till Bitmoji app. Därifrån kan du skapa en avatar och länka din Bitmoji till ditt Snapchat-konto.
Hitta och lägg till vänner
För att lägga till vänner på Snapchat, tryck på Lägga till vänner på din profil. Du kan sedan söka efter vänner med deras användarnamn. Om du har synkroniserat dina kontakter, gå till Kontakter avsnitt, där alla dina vänner med Snapchat-konton kommer att visas här. När en vän lägger till dig visas en gul notis på din profilikon (sett från kameran) och du kommer att se "1 Snapchatter har lagt till dig!" under Lägga till vänner. För att lägga till en vän som redan har lagt till dig, tryck på +Acceptera bredvid deras namn i Lägga till vänner meny.
Skapa din första snap
När du först öppnar Snapchat kommer den automatiskt att aktivera kameran. Du kan enkelt justera fokus genom att trycka på skärmen. Om du trycker på ansiktet i selfie-läge kommer du att aktivera filter. För att växla från den bakåtvända till den framåtvända kameran, tryck på kameraikonen i det övre högra hörnet. För att slå på blixten, tryck på blixtsymbolen till vänster om kameraikonen. För att ta ett foto, tryck på cirkeln längst ned på skärmen. Tryck och håll in cirkeln för att ta en video. Med Snapchat spelas videor in i 10-sekunders steg, men du kan spela in flera snaps (upp till sex) om du håller ned inspelningsknappen. Om du vet att du spelar in en längre video, medan du spelar in, kan du föra fingret åt vänster till låsikonen, så nu behöver du inte hålla kvar knappen. En förhandsvisning av varje snap kommer att visas i det vänstra hörnet av skärmen.
Piffa upp dina snapsar

En av de bästa sakerna med Snapchat är att det erbjuder massor av funktioner för att göra dina snaps mer intressanta. Du kan klottra, lägga till olika nyanser, emojis, klistermärken, text och justera tidsgränsen för dina meddelanden. Du kan till och med duplicera delar av fotona du tar och förvandla dem till klistermärken.
Hur man lägger till text
Om du vill lägga till text till dina foton för att ge dem lite mer sammanhang, tryck på T ikonen i det övre högra hörnet av skärmen efter att du tagit ett ögonblick. Detta kommer att ta fram standardmetoden för att lägga till text till din snap. Om du trycker på ikonen igen går du igenom flera alternativ, inklusive centrerad och vänsterjusterad text. Du kan ändra färgen på texten och genom att flytta markören längs reglaget till höger på skärmen. Den fritt svävande texten kan också göras större eller mindre genom att nypa på skärmen och flytta runt med ett enda finger. Snapchat ger dig också olika typsnitt att välja mellan, inklusive Manus och Comic Sans.
Hur man lägger till linser
Snapchat har följt svit med Instagram, så att du kan lägga till filter i ditt ansikte, även om de kallar det linser. Innan du tar en bild klickar du på smileyikonen till höger om bildknappen. Sedan kan du välja mellan mer än 20 olika filter, inklusive att göra dig själv till en söt valp till att "kasta upp" en regnbåge. Nu, istället för att behöva sticka ut tungan för att slumpa linserna, använder Snapchat taligenkänning för att animera ditt ansikte.
Hur man lägger till doodles
För att lägga till en doodle till din snap, tryck på pennverktyget under T ikonen, som finns i det övre högra hörnet. Du kan ändra färgen genom att justera skjutreglaget och gilla för ny text kan du nypa på skärmen för att göra storleken på din pensel större eller mindre. Använd sedan fingret för att rita på fotot. Om du gör ett misstag, oroa dig inte - du kan enkelt ångra ditt misstag genom att trycka på pilen till vänster om pennan. Tryck på pennan igen för att återgå till den ursprungliga menyn.
Hur man lägger till ett coolt filter eller en effekt
Försöker du lägga till olika nyanser till dina snaps? Se först till att du har filter aktiverade. Du måste dela din plats med appen eftersom många av filtren är platsbaserade. När du har aktiverat filtren sveper du bara fingret åt vänster eller höger på skärmen så kan du förhandsgranska varje tillgängligt filter eller ram. Du kan också lägga till mer än ett filter i en snap. När du har tagit en bild och svep åt höger kommer en lagerikon att visas under stoppursikonen. När du har hittat det perfekta färgfiltret för din snap, klicka på ikonen och det låter dig välja ett annat filter. Du kan ha upp till tre filter på varje snap.
Hur man lägger till GIF: er och klistermärken
Att skapa en unik snap är enklare än någonsin, klicka bara på pappersikonen under pennverktyget så kommer du till en meny där du kan lägga till GIF, klistermärken, Bitmojis och emojis. Plus om du redan vet vilken typ av klistermärke eller GIF du vill ha kan du använda sökfältet för att hitta exakt det du letar efter.
Hur man justerar tidsgränsen
Genom att justera tidsgränsen kan du välja hur länge du vill att din mottagare ska kunna se din snap. Du kan justera tiden från 1 till 10 sekunder. Det finns även en Ingen gräns men meddelandet försvinner fortfarande efter att det har stängts. Tryck på stoppursikonen längst ned i rullgardinsmenyn när du har tagit ett ögonblick för att justera den här inställningen.
Hur du sparar dina snaps
Om du vill spara din snap innan du skickar, eller innan du täcker den med klistermärken eller doodles, tryck på den nedåtriktade pilen längst ner på skärmen för att ladda ner den. Du kan sedan välja att spara det dina minnen – en personlig samling bilder och berättelser i appen – eller på telefonens kamerarulle. Om du vill spara en bild på din telefon måste Snapchat ha tillgång till ditt fotoalbum. Om du inte gillar bilden du tog och vill börja om helt, klicka på det lilla grå X i det övre vänstra hörnet för att radera din nuvarande snap och återgå till kameran.
Skickar din första snap
Nu när du har öppnat ett konto och lagt till några vänner är du redo att skicka din första snap! För att skicka en bild efter att du har tagit en, tryck på den blå pilen i det nedre högra hörnet. Din kontaktlista visas och du kan välja vem du vill skicka den till. Med Snapchat finns det ingen gräns för hur många personer du kan skicka en snap till, så ha kul med det och skicka din snap till så många vänner du vill (även om kom ihåg att de får ett meddelande för var och en ett). Du kan också välja att lägga till den till din berättelse (en samling snaps som kommer att finnas på din profil i 24 timmar) från den här menyn också eller lägga till den i en offentlig berättelse. När du är redo att skicka din snap, tryck på den vita skicka-ikonen i det nedre högra hörnet.
Om du redan har ett foto i din telefon som du vill dela på Snapchat, klicka på den lilla ikonen under den större cirkeln du använder för att ta ett foto från kameran (det ser ut som att två bilder överlappar varandra). Du kommer sedan att överföras till Minnen avsnitt av Snapchat. Här hittar du också fliken Kamerarulle, som kan användas för att bläddra bland bilderna som finns lagrade på din telefon. Tryck bara på en av bilderna, klicka på de tre vertikala prickarna i det övre högra hörnet för att redigera den och tryck på skicka när du är redo.
Tittar på mottagna snaps
För att se dina mottagna snaps, gå till kameraskärmen och svep åt höger för att komma åt Vänner meny. Du kan också komma åt den här menyn genom att trycka på Vänner ikonen i det nedre vänstra hörnet av kameraskärmen. Om du har några olästa meddelanden bör ett cirkulärt meddelande visas på den här ikonen. När du kommer till menyn, om det finns en ifylld ikon (blå för text, röd för foto eller lila för video) bredvid någon av din väns namn, betyder det att du inte har öppnat deras snap än. Om du ser en tom eller vit ikon (eller ingenting alls), betyder det att du redan har sett den. Du kan också se om du missat några snaps genom att klicka på en viss persons namn och rulla uppåt i chattloggen.
För att se om dina vänner har tagit emot dina meddelanden, titta under namnet på personen du vill kontrollera. Det kommer att finnas en liten ruta eller pil (i en av de tre ovannämnda färgerna) under deras namn. Om någon av ikonerna är vit betyder det att de har öppnat den och den kommer att berätta när de öppnade den till höger om den platsen. Om de inte har gjort det kommer det att berätta när meddelandet levererades.
Skapa och skicka berättelser

Redan 2013 introducerade Snapchat Stories, en funktion som låter dig lägga till en snap till ett flöde i 24 timmar innan det försvinner. Berättelser kan ses av dina vänner – eller av vem som helst om du lägger upp en offentlig berättelse. Sedan den senaste uppdateringen är det lite annorlunda att se din väns berättelser. Det är nu i samma meny som du visar meddelanden. Om det finns en blå ring runt någon av din väns foton i Vänner meny, det betyder att de laddade upp till dagens Story. Klicka på fotot för att se det. Om du vill hoppa över ett ögonblick klickar du på den vänstra delen av skärmen, höger för att gå tillbaka eller drar nedåt för att stänga. Du kan se dina vänners berättelser genom att svepa åt vänster från kameraskärmen och deras berättelser visas överst.
För att skapa din egen berättelse, ta ett foto eller en video och tryck på plustecknet längst ner på skärmen. Tryck sedan på Lägg till. Du kan också lägga till ett meddelande till din berättelse från toppen av Skicka till meny där du skickar meddelanden till dina vänner.
Om du vill ta bort en snap från din Story, gå bara till din profil (som visar en förhandsvisning av din Story i det övre vänstra hörnet av kamerasidan och tryck på Min berättelse knappen i mitten av skärmen. Tryck på fotot eller videon du vill radera och välj papperskorgen längst ned på bilden. Du kan också ladda ner hela din berättelse till din kamerarulle genom att klicka på den nedåtvända pilen på Min berättelse bar.
Upptäck kurerade berättelser från Snapchats redaktioner

Det är nu lättare att upptäcka kurerade berättelser från Snapchats olika redaktionsteam än någonsin tidigare. För närvarande finns det mer än 25 medier att välja mellan, inklusive IGN, The New York Times, Complex, ESPN, CNN, People, Vice, Food Network och Mashable.
För att använda Discover-funktionen kan du antingen trycka på Discover-ikonen i det nedre högra hörnet av kameran eller svepa åt vänster från samma skärm. På fliken Upptäck kommer du att se miniatyrbilder för de olika berättelserna du kan se, inklusive sådana från Snapchat. Varje berättelse är uppdelad i korta videoklipp som du kan trycka igenom som en vanlig Snapchat-video. Vissa låter dig också svepa uppåt och läsa en hel artikel. Tänk på att varje kanal har annonser, även om du enkelt kan hoppa över dem.
Chattar på Snapchat

Snapchat låter dig inte bara skicka snaps och berättelser, du kan också video- och röstchatta med dina vänner. För att starta en chatt, gå till Vänner och välj den vän du vill chatta med. Du kan skicka bilder till chatten, ringa, komma åt kameran, videochatta och skicka emojis. Om du har Bitmoji inställt kan du komma åt dessa från emoji-fliken i chattloggarna.
När du lämnar chattskärmen rensas alla dina meddelanden mellan dig och din vän automatiskt. Om du vill spara ett meddelande, tryck och håll ned det du vill behålla. Du kommer att ges möjlighet att kopiera meddelandet eller spara det i chatten. Bakgrundsfärgen ändras till grå om meddelandet har sparats i chatten. För att återställa det, tryck på det igen och välj Avspara.
Använder Snapchat Glasögon
Med introduktionen av Snapchat Spectacles behöver du inte längre pausa och ta fram telefonen för att fånga ett ögonblick. Glasögon 2 släpptes precis den 5 september och kan nu köpas online direkt från Glasögon hemsida för coola $150 till $200. Om du kan få tag på ett par erbjuder det ett unikt sätt att spela in snaps när du är på resande fot.
Innan du börjar ta Snapchat-videor med glasögon med passande titel måste du dock para ihop dina glasögon med ditt konto. För att göra det, öppna Snapchat och få åtkomst inställningar. Därifrån bläddrar du ner tills du ser Glasögon. Tryck på Glasögon knappen och där hittar du instruktioner om hur du kopplar ihop dem med ditt konto. Du kan också hitta en länk för att köpa ett par glasögon där också.
För att spela in en video med glasögonen, tryck helt enkelt på knappen på vänster sida av glasögonen. Glasögonen kommer att spela in en 10-sekunders video, och du kan lägga till 10 sekunder åt gången till din video för varje extra tryck. LED-lamporna i specifikationerna kommer också att lysa när glasögonen spelar in. Se till att kolla in vår fullständig guide för att använda glasögon, från hur man köper en till att använda den.
Snapchat-gränssnittet kan ha ändrats sedan appens senaste uppdatering, men det är fortfarande lätt att använda, om än med lite övning. Berättelser är nu integrerade i Vänner skärmen och det övergripande gränssnittet har förändrats lite, men det är fortfarande samma Snapchat. Med lite vägledning kommer du snart att snäppa iväg och dela alla livets speciella ögonblick med dina vänner.
Redaktörens rekommendationer
- TikTok VD möter kongressen på torsdag. Så här tittar du
- Vad betyder låset på Snapchat?
- TikTok lanserar en dedikerad spelkanal
- Meta hittade över 400 mobilappar "designade för att stjäla" Facebook-inloggningar
- När är bästa tiden att göra ett inlägg på Instagram?