Det finns faktiskt mer än ett sätt att gå med ett Zoom-möte. Och metoden du väljer beror på vilken typ av enhet du har och vilken typ av Zoom-programvara du planerar att använda.
Innehåll
- Hur man går med i ett Zoom-möte i skrivbordsappen
- Hur man går med i ett Zoom-möte i mobilappen
- Hur man går med i ett Zoom-möte i en webbläsare
- Hur man går med i ett Zoom-möte via e-post
I den här guiden går vi över fyra olika sätt att gå med i ett Zoom-möte. Med alla dessa metoder kommer du säkert att hitta en som fungerar för dig och dina kommande möten.
Rekommenderade videor
Lätt
5 minuter
En PC eller mobil enhet
Zooma stationär eller mobilapp
En internetuppkoppling
En webbläsare
Hur man går med i ett Zoom-möte i skrivbordsappen
Det mest uppenbara sättet att gå med i ett Zoom-möte är via videokonferenstjänstens skrivbordsapp. En sak att komma ihåg är att du kan gå med i ett Zoom-möte på skrivbordet oavsett om du är inloggad på ditt Zoom-konto eller inte.
Om du inte är inloggad på ditt konto på skrivbordsappen gör du bara följande: Öppna Zoom-skrivbordsappen. Välj
Gå med i ett möte knapp. Ange ditt mötes-ID och önskat visningsnamn i de angivna utrymmena. Välj alla mötesalternativ du vill ha. Välj Ansluta sig. När du blir ombedd anger du möteslösenordet i din mötesinbjudan. Välj Gå med i mötet.(Du kan vanligtvis hitta mötes-ID: t i inbjudan som skickats till dig av mötesvärden. Den är vanligtvis 11 siffror lång)
Om du är inloggad på ditt Zoom-konto på skrivbordsappen, slutför följande steg för att gå med i ditt möte:
Steg 1: Öppna Zoom-skrivbordsappen.
Steg 2: På huvudskärmen och under Hem, Välj Ansluta sig.
Relaterad
- Hur du ställer in ditt Facebook-flöde för att visa de senaste inläggen
- TikTok VD möter kongressen på torsdag. Så här tittar du
- Tack vare Tapbots Ivory-app är jag äntligen redo att avstå från Twitter för gott
Steg 3: Ange ditt mötes-ID och uppdatera ditt visningsnamn (om så önskas) i de angivna utrymmena. Markera rutorna bredvid de mötesalternativ du vill ha.
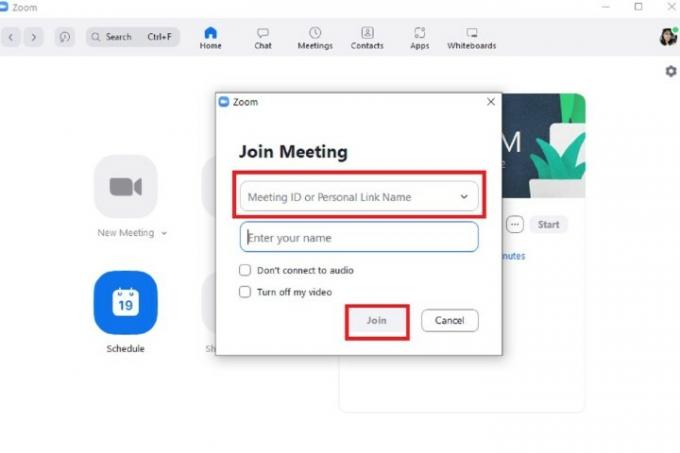
Steg 4: Välj Ansluta sig.
Hur man går med i ett Zoom-möte i mobilappen
Du kan också gå med i möten via mobilappen Zoom. Instruktionerna för att göra på Android och iOS-versioner är ganska lika varandra. Så att följa stegen nedan bör fungera för dig oavsett vilket operativsystem du använder.
Och precis som skrivbordsappen kan du gå med i möten oavsett om du är inloggad på ett Zoom-konto eller inte.
Om du inte är inloggad gör du följande: Öppna mobilappen Zoom. Välj Gå med i ett möte knapp. Ange ditt mötes-ID. Välj alla mötesalternativ du vill ha. Välj sedan Ansluta sig knapp. När du uppmanas att ange ditt mötes lösenord. Välj OK.
(Mötes-ID och lösenord ska inkluderas i mötesinbjudan som du skickade.)
Om du är inloggad på mobilappen med ett Zoom-konto:
Steg 1: Öppna mobilappen Zoom.
Steg 2: Välj Ansluta sig från huvudskärmen.
Steg 3: Ange mötes-ID och välj de mötesalternativ du vill ha.

Steg 4: Välj Ansluta sig.
Hur man går med i ett Zoom-möte i en webbläsare
Du behöver inte ladda ner skrivbords- eller mobilapparna för att gå med i ett Zoom-möte. Zoommöten är också tillgängliga via Zooms webbapp.
(Obs! Du kan bara delta i möten via webbappen om mötesvärden har aktiverat en funktion som heter "Gå med från din webbläsare." Annars fungerar inte följande instruktioner.)
Så här går du med i ett Zoom-möte med Zooms webbapp:
Steg 1: Öppna din webbläsare, navigera till din mötesinbjudan och välj länken till ditt möte.
Steg 2: En ny webbläsarflik öppnas. På den här fliken kan en dialogruta visas som ber dig att antingen välja ett program för att öppna mötet eller ladda ner Zoom-appen. Du gör inte någon av dessa, så välj Annullera alternativet i den dialogrutan.
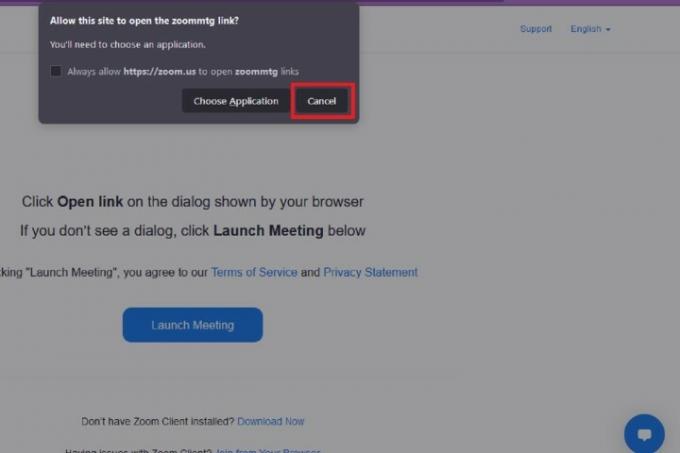
Steg 3: Navigera till botten av den webbsidan och välj Gå med från din webbläsare länk.
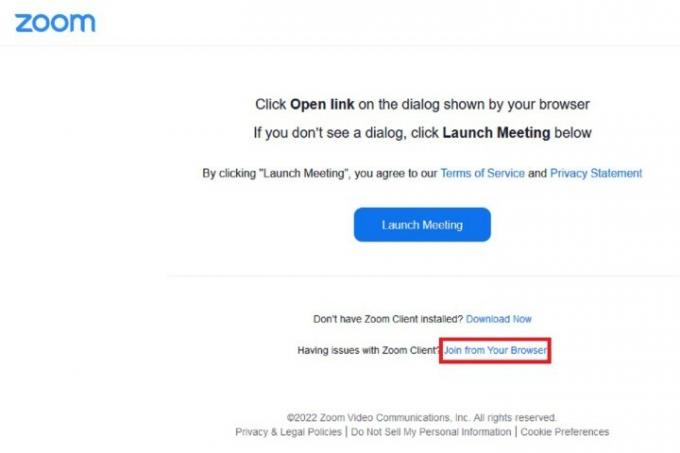
Steg 4: Du kommer omedelbart att tas till ditt möte. Du måste välja Audio och Video ikoner i det nedre vänstra hörnet för att aktivera dialogrutorna för webbläsarbehörigheter. När dessa rutor dyker upp väljer du Tillåta för båda för att möjliggöra användningen av din mikrofon och kamera. Det är allt! Ditt möte kan nu börja.
Hur man går med i ett Zoom-möte via e-post
Du kan också gå med i ett möte direkt från inbjudan som skickades till dig via e-post.
På skrivbordet: Öppna e-postinbjudan i en webbläsare. Välj den blå länken under Gå med i Zoom-mötet. När en ny flik öppnas kommer en dialogruta att dyka upp. Om du har skrivbordsappen installerad eller vill installera den, välj alternativet som antingen öppnar Zoom-appen eller laddar ner den. Om du redan har appen väljer du Välj applikation. Välj Zooma möten > Öppen länk.
På mobilen: Öppna e-postinbjudan på din mobila enhet som vanligt. Välj den blå länken under Gå med i Zoom-mötet. Om mobilappen redan är installerad öppnas mötet automatiskt i appen.
Redaktörens rekommendationer
- Instagram-trådar: vad du behöver veta och hur du registrerar dig
- Hur du inaktiverar ditt Instagram-konto (eller tar bort det)
- Hur man kör en gratis bakgrundskontroll
- Hur man ångrar reposter på TikTok (och varför du borde)
- Hur man blockerar människor på Snapchat
Uppgradera din livsstilDigitala trender hjälper läsare att hålla koll på den snabba teknikvärlden med alla de senaste nyheterna, roliga produktrecensioner, insiktsfulla redaktioner och unika smygtittar.



