Samsung och Apple brukar vara de två första märkena du tänker på när det kommer till smartphones, men det finns många andra utmärkta telefoner tillgängliga. Till exempel släppte Sony just sin senaste trio av flaggskepp, den Xperia Xz2, Xperia XZ2 Premium och Xperia XZ2 Compact. Trion har underbar design tillsammans med avancerad hårdvara som enkelt kan konkurrera med vilket större flaggskepp som helst.
Innehåll
- Hur man använder Xperia Assist
- Hur man inaktiverar oönskade appar
- Hur man använder 3D Creator
- Hur man aktiverar eller inaktiverar App Drawer
- Hur man sorterar appar efter namn
- Hur du anpassar din startskärm
- Så här sätter du på Ambient display
- Hur man använder Super Slow Motion
- Hur man spelar in 4K HDR-video
- Hur man inaktiverar Sony Dynamic Vibration System
Oavsett om du är ny på Xperia-telefoner eller om du bara uppgraderar, här är några tips och tricks för Sony Xperia XZ2-familjen.
Rekommenderade videor
Hur man använder Xperia Assist
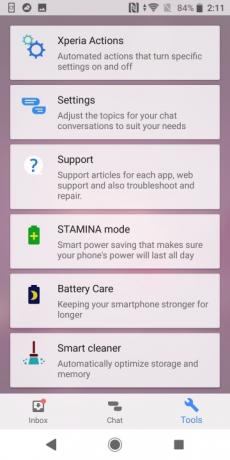
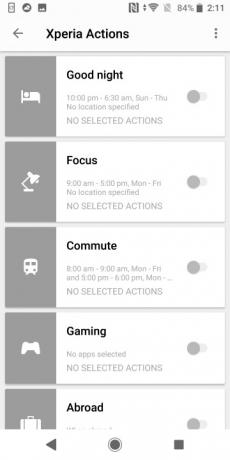
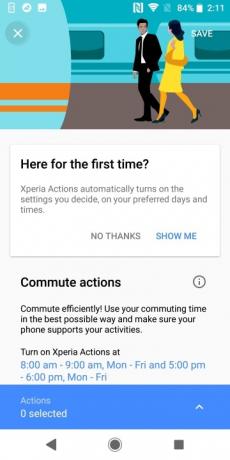
Xperia Assist är en av våra favoritappar som kommer inbakad på Sony Xperia XZ2. Xperia Assist är ett nav för alla verktygsappar på telefonen. Du hittar appar för att optimera din telefon, förlänga batteritiden och till och med begära support. Du kan komma åt alla dessa appar genom att helt enkelt trycka på
glödlampa ikonen och tryck på verktyg ikon.Av apparna du hittar i Xperia Assist är Xperia Actions-appen särskilt användbar. Xperia Actions låter dig anpassa telefoninställningar baserat på vissa händelser eller omständigheter. Du kan göra justeringar för din morgonpendling, när du reser utomlands eller till och med medan du spelar.
För att använda Xperia Actions trycker du på samma sätt på glödlampa ikonen följt av Verktyg knapp. Välj sedan Xperia-åtgärder och tryck på menyvalet du vill anpassa. Välj tid och/eller plats där du vill använda åtgärden och tryck på den blå menyraden längst ner på skärmen. Välj de objekt du vill justera när åtgärden är aktiverad och tryck på tillbaka för att återgå till huvudskärmen. När du är klar, slå på åtgärden.
Hur man inaktiverar oönskade appar
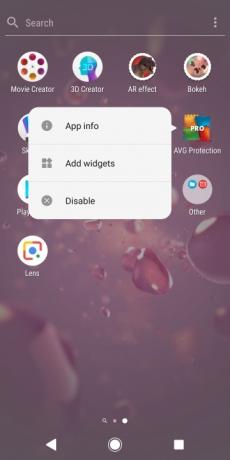
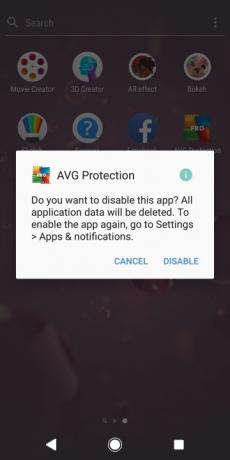
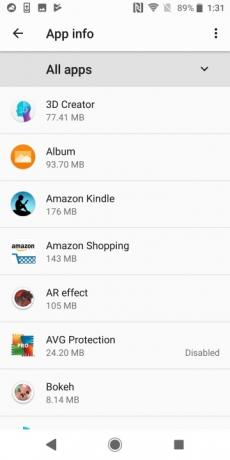
Utöver det vanliga utbudet av appar du hittar på en ny smartphone, Xperia XZ2 innehåller mycket bloatware. Även om du inte kan ta bort många av dessa appar, kan du inaktivera dem. Om du inaktiverar en app tar du bort onödig data från din telefon och säkerställer att den inte fortsätter att köras i bakgrunden.
För att inaktivera oönskade appar trycker du bara länge på appen och väljer Inaktivera. Du kommer att se ett popup-fönster som ber dig bekräfta ditt alternativ: Tryck Bekräfta. Du kan bli tillfrågad om du vill återgå till en äldre version av appen i fråga; i så fall, välj OK. När appen är inaktiverad kommer du inte längre att se den i applådan och du kommer att se en inaktiverad indikator i menyn Inställningar.
Hur man använder 3D Creator
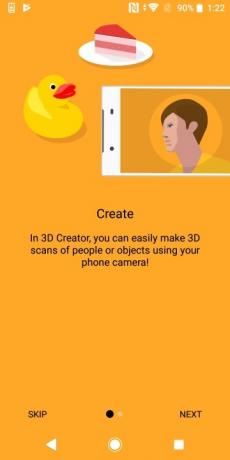
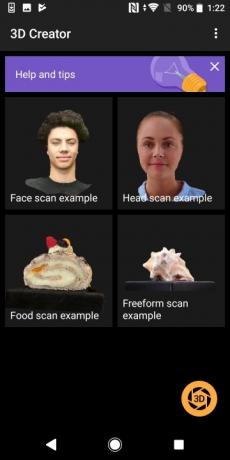

Även om det finns många tvivelaktiga appar som levereras med Sony Xperia XZ2, är 3D Creator-appen en som vi faktiskt gillar. Med 3D Creator kan du enkelt skapa 3D-skanningar av människor och föremål.
Om du vill skapa en 3D-skanning öppnar du helt enkelt appen och trycker på 3D ikon. Välj den typ av objekt du vill skanna och tryck på Handledning knapp. Första gången du tar en bild måste du kalibrera kameran, och du kan göra det genom att flytta kameran runt objektet och koppla ihop en serie punkter. För att få den bästa skanningen, vill du fånga skanningen i ett jämnt upplyst rum: Du vet att du är i bra ljus när glödlampsikonen har mer än två strålar.
För ansiktsskanningar vill du ta bort dina glasögon. Första gången du slutför en skanning måste du kalibrera kameran genom att ansluta en serie punkter. För andra bilder vill du undvika att ta bilder av glansiga eller genomskinliga föremål. När du har slutfört en skanning kan du bli ombedd att skulptera din skanning ytterligare genom att flytta runt kameran i en "siffra åtta"-formation.
Hur man aktiverar eller inaktiverar App Drawer

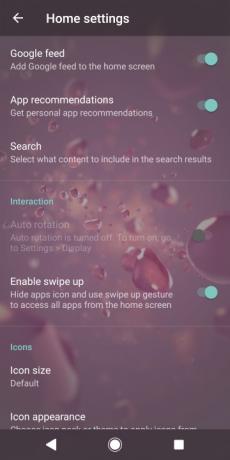
Hatar du att applådan slösar bort värdefullt utrymme i appfältet? Du kan enkelt ta bort den med bara några få steg.
Om du vill aktivera eller inaktivera App Drawer-knappen, tryck länge på startskärmen och tryck Inställningar. Justera växlingslisten bredvid Aktivera svep uppåt till din önskade preferens.
Hur man sorterar appar efter namn
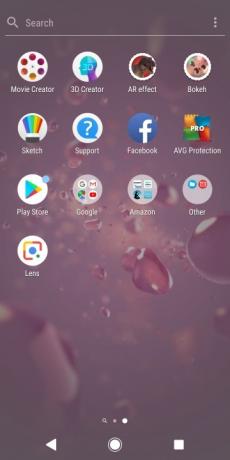

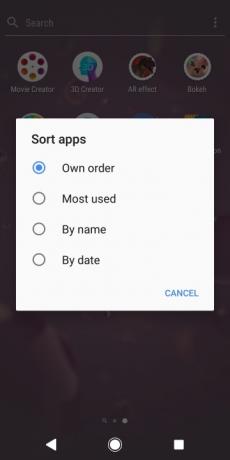
Även om det finns mycket vi gillar med Xperia XZ2-trion, är vi inte fans av bloatwaren som levereras med telefonen. För att göra saken värre är appar godtyckligt organiserade. Lyckligtvis är det lätt att sortera appar efter andra kriterier. Om du vill organisera dina appar öppnar du helt enkelt applådan och trycker på svämma över (tre punkter) ikon. Tryck på Sortera appar och välj den alternativknapp du väljer.
Hur du anpassar din startskärm
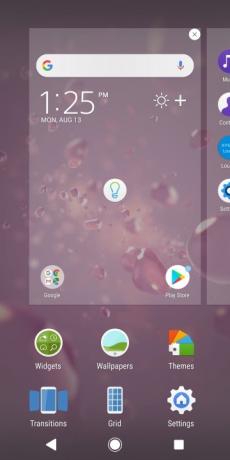
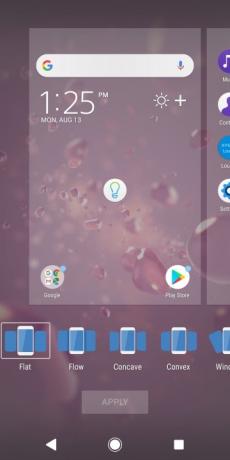
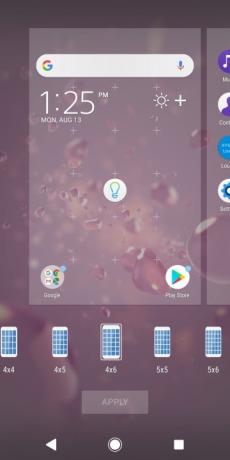
Vill du stoppa in några fler appar på din startskärm? Eller kanske ändra hur din telefon växlar mellan skärmar? Du kan göra ändringar på startskärmen ganska enkelt på Xperia XZ2.
För att ändra din startskärm, tryck bara länge på den. En rad alternativ visas längst ned på skärmen. Härifrån kan du lägga till widgets, ändra din bakgrund eller till och med uppdatera hela ditt tema. När du är klar med ändringarna trycker du bara på Tillämpa knapp.
Så här sätter du på Ambient display
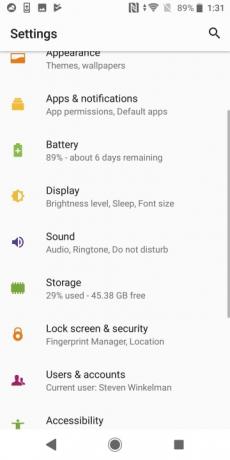
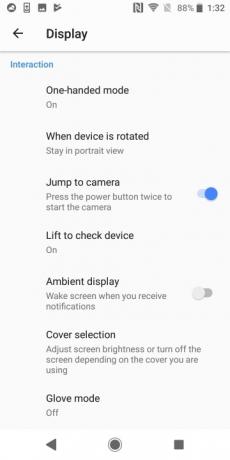
Xperia XZ2 gör det enkelt att se när aviseringar kommer, även om du inte använder din telefon. Med Ambient display kommer din skärm att lysa upp varje gång du får ett meddelande.
För att aktivera Ambient display, gå till Inställningar > Display. Slå på alternativet för Ambient display.
Hur man använder Super Slow Motion
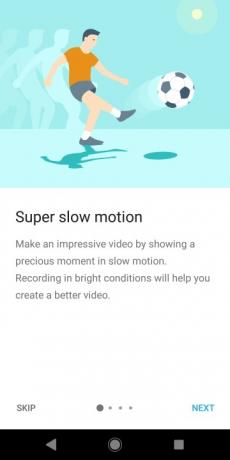
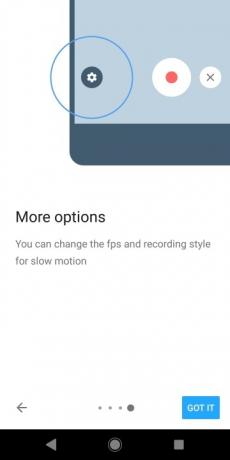
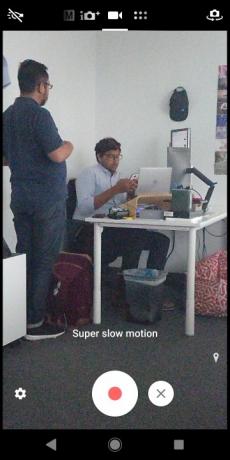
Om du vill spela in Matris-Slow motion-video Xperia XZ2 har en fantastisk funktion inbyggd i kameran. Med Super slow motion kan du spela in korta videoserier med 960 bilder per sekund (fps).
För att använda Super slow motion, öppna kameraappen och svep åt höger på den övre menyraden tills du aktiverar videoläget. Tryck sedan på Super slow motion ikonen till höger om avtryckaren. Tryck på slutarknappen för att börja spela in, och när du vill spela in slow motion trycker du bara på avtryckaren knappen igen: Kameran kommer att spela in med 960 fps under en kort tid innan den återgår till sin vanliga ram Betygsätta. När du är klar med att spela in video trycker du bara på Sluta ikon.
Super slow motion fungerar bäst i starkt ljus. Om du använder Xperia XZ2 Premium hittar du ett alternativ att slå på den dubbla linsen för att spela in i extremt svagt ljus.
Hur man spelar in 4K HDR-video

Sony Xperia XZ2 låter dig enkelt spela in 4K video. För att spela in i 4K öppnar du bara kameraappen, trycker på Video > Inställningar. Välj Videoupplösning och välj
Om du äger Sony XZ2 Premium kan det sekundära objektivet användas tillsammans med huvudobjektivet för att spela in 4K-video i svagt ljus. För att spela in i svagt ljus måste du se till HDR är avstängd, och att ikonen för låg ljuskänslighet — längst upp till höger i sökaren — är inställd på auto.
Hur man inaktiverar Sony Dynamic Vibration System
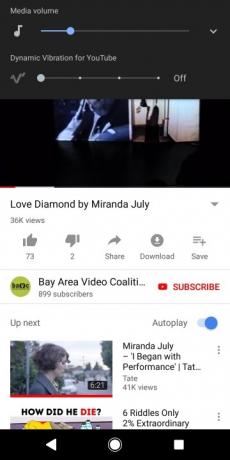
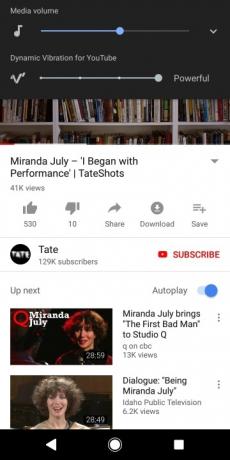
I år lade Sony till sitt Sony Dynamic Vibration System till sina Xperia XZ2 och XZ2 Premium smartphones. Sony Dynamic Vibration System använder haptisk feedback för att åtfölja video och spel på telefonen. Medan vissa kanske tycker att det förbättrar den övergripande användarupplevelsen, kan andra bara tycka att funktionen är irriterande. Lyckligtvis är det lätt att stänga av.
Om du vill stänga av (eller minska) Dynamic Vibration på din telefon öppnar du bara YouTube eller en annan streamingapp och startar en video. Tryck på volymknappen och du kommer att se ett skjutreglage för dynamisk vibration som du kan justera efter dina preferenser.
Redaktörens rekommendationer
- Sonys nya Xperia 1 IV kommer med ett galet rörligt zoomobjektiv
- Sony Xperia Pro är den 2 500 dollar telefon videografer har ropat efter
- Xperia 1 II ger Sonys spegellösa kamerateknik till en smartphone
- Sonys Xperia 1 är den första smartphonen med en 4K OLED-skärm
- Det bästa Sony Xperia 10 Plus-fodralet för att hålla din smartphone säker
Uppgradera din livsstilDigitala trender hjälper läsare att hålla koll på den snabba teknikvärlden med alla de senaste nyheterna, roliga produktrecensioner, insiktsfulla redaktioner och unika smygtittar.



