Har du den underbara nya Razer Phone 2 i dina händer? Vi har sammanställt en lista med inställningar som du vill ändra eller uppdatera för att få den absolut bästa upplevelsen från din nya smartphone.
Innehåll
- Ändra Chroma-inställningar
- Slå på 120Hz uppdateringsfrekvens
- Slå på Tryck för att väcka
- Lägg till batteriprocent i statusfältet
- Konfigurera Game Booster
- Schemalägg Stör ej-läge
- Slå på dubbeltryck för att sova
- Anpassa applådan
- Ta bort Google Nu från startskärmen
- Aktivera nattljus
- Ändra bakre kameraupplösning till 4K
Innan vi börjar, kanske du vill kolla in vår Razer Phone 2 recension för våra intryck eller se hur det kan jämföras med det spelfokuserade Samsung Galaxy Note 9.
Rekommenderade videor
Ändra Chroma-inställningar


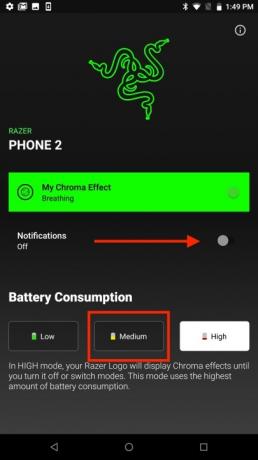
När du tittar på Razer Phone 2 är det första du kommer att lägga märke till den vackra bakgrundsbelysningslogotypen. Funktionen kallas Chroma, och den låter dig anpassa logotypens färg, som du skulle göra på ett Razer-tangentbord. Även om Chroma definitivt är en konversationsstartare, kan den snabbt tömma batteriet.
Relaterad
- Är Nothing Phone 2 vattentät?
- Dessa 3 saker bekräftades precis för Nothing Phone 2
- Om du gillar billiga telefoner kommer du att älska dessa 2 nya Moto G-alternativ
Vi föreslår att du ändrar Chroma-inställningarna så att logotypen endast aktiveras när du använder telefonen eller har ett nytt meddelande. Gå till för att ändra dina Chroma-inställningar Inställningar > Chroma. Växla på Aviseringar skjutreglaget och tryck på Medium ikon för batteriförbrukning.
Slå på 120Hz uppdateringsfrekvens


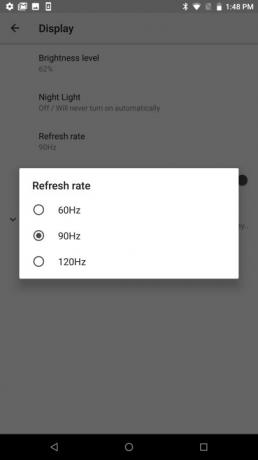
En av de mest spännande funktionerna du hittar på Razer Phone 2 är dess 120Hz-skärm. När funktionen är påslagen kommer du omedelbart att märka en förbättring i displayen när du spelar, såväl som när du bläddrar igenom dina sociala medier. Som standard har Razer skärmens uppdateringsfrekvens inställd på 60Hz för att bevara batteritiden.
Vi tycker att den något reducerade batteritiden är en liten kompromiss för den smöriga mjuka prestandan du kommer att se när 120Hz uppdateringsfrekvensen är aktiverad. För att byta till 120Hz uppdateringsfrekvens, gå bara till Inställningar > display och tryck på Uppdateringsfrekvens. Välj radiorutan bredvid 120Hz.
Slå på Tryck för att väcka


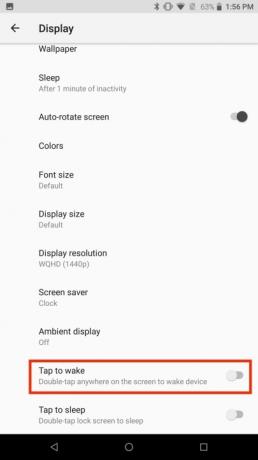
Razer Phone 2 har sin fingeravtryckssensor på sidan av telefonen, så det kan vara en utmaning att väcka din skärm när din telefon sitter på ett bord. Eftersom du förmodligen inte vill ta upp din telefon varje gång du behöver väcka skärmen bör du uppdatera en inställning som låter dig aktivera skärmen genom att trycka på den.
Tryck bara på för att slå på kranen för att väcka gest Inställningar > Display. Tryck på Avancerad rullgardinsmenyn och slå på Tryck för att väcka reglaget.
Lägg till batteriprocent i statusfältet

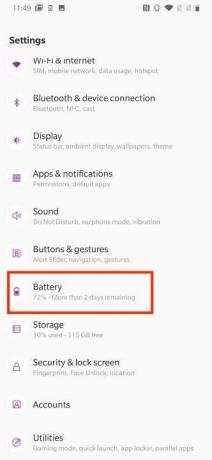
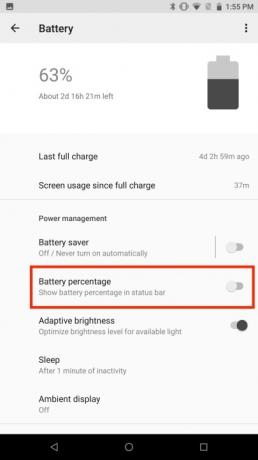
Razer Phone 2 har ett massivt batteri på 4 000 mAh som enkelt borde ta dig igenom en dag, och lite till. Men det är fortfarande trevligt att enkelt kunna titta på din återstående batteritid.
Som standard visas inte information om batteriprocent i statusfältet, men det tar bara några sekunder att justera inställningarna för att visa denna information. För att lägga till information om batteriprocent i statusfältet, gå till Inställningar > Batteri och slå på reglaget bredvid Batteri procent.
Konfigurera Game Booster
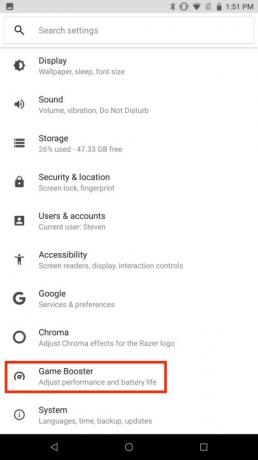
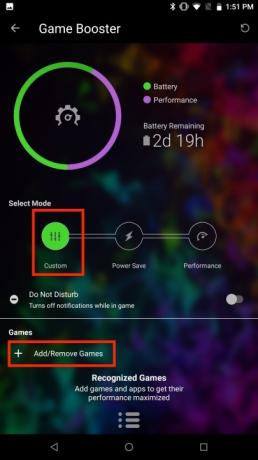
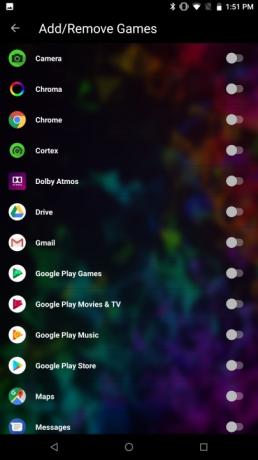
Eftersom Razer Phone 2 är en speltelefon måste du förvänta dig att den kommer att ha fantastisk programvara för att förbättra din spelupplevelse. Game Booster låter dig maximera din Razer Phone 2:s prestanda samtidigt som du minimerar distraktioner.
Att ställa in Game Booster går snabbt och smärtfritt. Gå bara till Inställningar > Game Booster. Du kommer att se tre olika lägen tillgängliga: Vi rekommenderar att du väljer Beställnings läge. Tryck på + ikonen under spelsektionen och tryck på apparna eller spelen som du vill maximera Razer Phone 2:s prestanda för. Du kan också slå på Stör inte skjutreglaget i Game Booster för att stänga av aviseringar när du använder en av de valda apparna.
Schemalägg Stör ej-läge
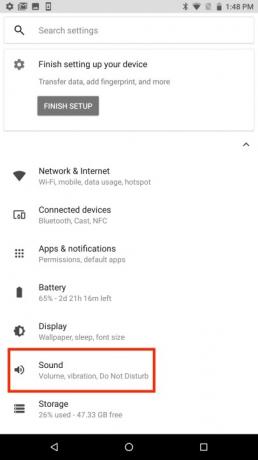
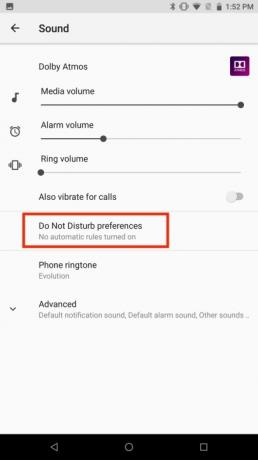
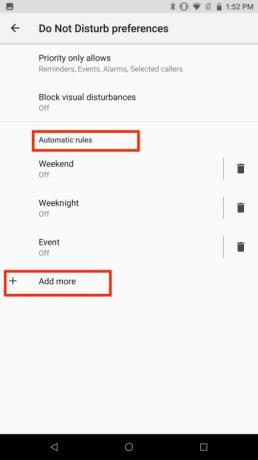
Medan många använder Stör ej-läget för att tillfälligt blockera aviseringar och andra avbrott under möten och viktiga händelser låter Razer Phone 2 dig också skapa ett schema för att aktivera funktionen automatiskt. Att schemalägga Stör ej ger dig en möjlighet att ha tid borta från din telefon på kvällarna och vid andra tillfällen när du vill koppla ur.
Att ställa in Stör ej-läge på Razer Phone 2 är ganska enkelt eftersom det finns fördefinierade regler som du kan aktivera. Gå bara till Inställningar > Ljud > Stör ej-inställningar. Du kan anpassa de automatiska reglerna helt enkelt genom att trycka på dem och välja dagar och tider som du vill koppla till regeln. När du har gjort dina ändringar, se till att du växlar reglaget bredvid Av överst på skärmen för att aktivera regeln. Om du vill göra din egen anpassade regel, välj bara Lägga till mer och välj Händelseregel eller Tidsregel.
Slå på dubbeltryck för att sova


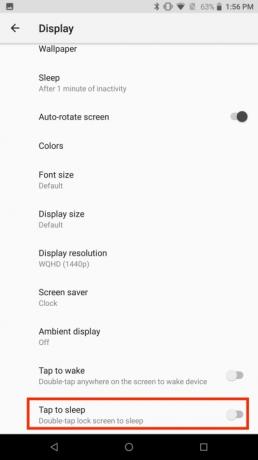
Fingeravtryckssensorn på Razer Phone 2 kan vara svår att nå om du inte håller i telefonen. Detta kan göra det svårt att snabbt sätta låsskärmen i viloläge när ett meddelande visas.
Lyckligtvis finns det en gest som kan aktiveras i inställningarna som låter dig sätta låsskärmen i viloläge genom att dubbelklicka på den. Slå på funktionen genom att gå till Inställningar > Display och knacka på Avancerad rullgardinsmenyn. Slå på Dubbeltryck för att sova reglaget.
Anpassa applådan

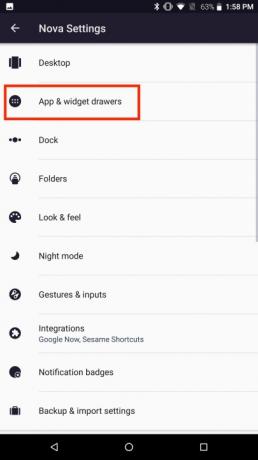
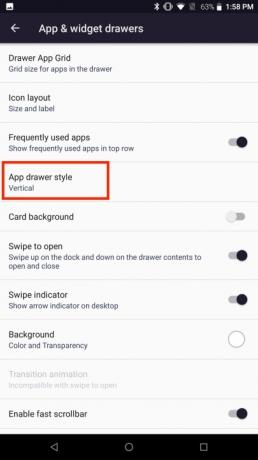
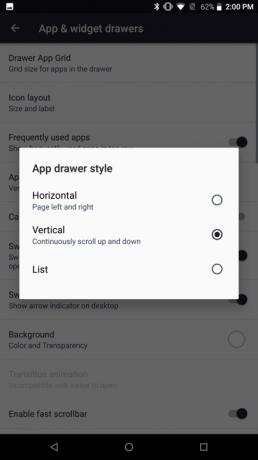
Istället för att skapa ett kraftigt anpassat skal för sina smartphones, gjorde Razer något lite annorlunda. Företaget lade till Nova Launcher till sina telefoner, vilket är en mycket populär Android launcher som erbjuder massor av anpassningsalternativ. Även om du kan anpassa nästan alla tänkbara funktioner med Nova Launcher, tycker vi att det är en bra idé att börja med att byta applådan på telefonen.
För att anpassa applådan tryck på Nova Inställningar ikon, välj Appar och widgetlådor, och tryck Applåda stil. Du kommer att se tre olika alternativ. Välj Horisontell om du gillar att svepa åt vänster eller höger för att se de olika appfönstren. Välja Vertikal om du föredrar att bläddra igenom alla dina appar i ett fönster. Det finns också en Lista alternativet om du föredrar att se en lista med minimerade appikoner och namn.
Ta bort Google Nu från startskärmen
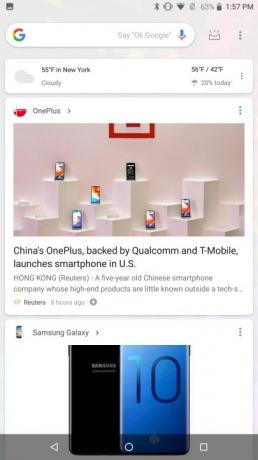

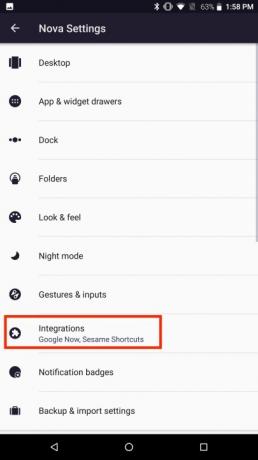
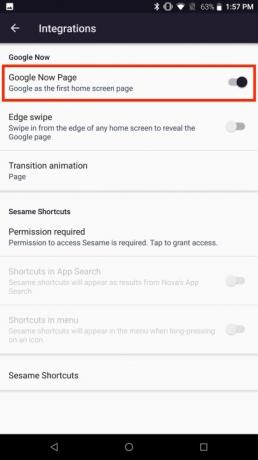
Google Nu använder din sökhistorik, plats och personliga inställningar för att tillhandahålla information som kan vara av intresse. Du kan enkelt komma åt Google Nu genom att svepa åt höger på startskärmen.
Google Nu kan snabbt tas bort, vilket ger en mer minimalistisk startskärm. Om du vill ta bort Google Nu-sidan trycker du på Nova Inställningar ikonen och tryck på Integrationer. Stäng av reglaget bredvid Google Nu-sida.
Aktivera nattljus

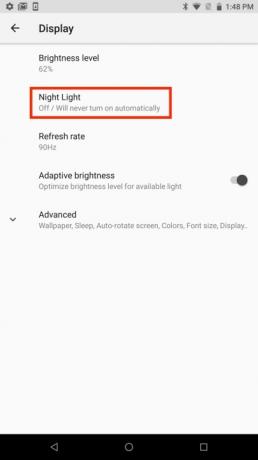
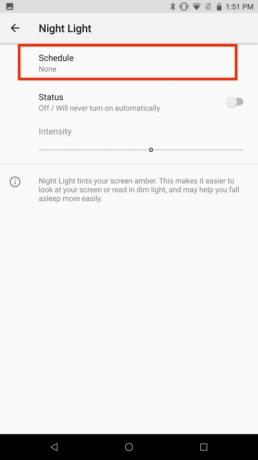
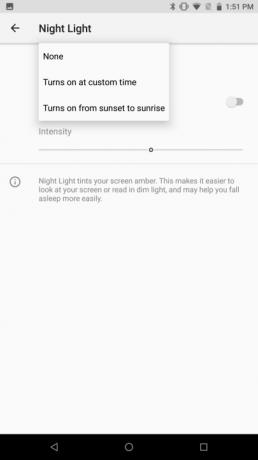
5,7-tumsskärmen på Razer Phone 2 ger massor av fastigheter för spel eller streaming av ditt favoritprogram. Om du använder din telefon på natten eller i sängen kan du dock uppleva att du slänger och vänder dig hela natten. Om du vill få en bättre nattsömn, kanske du vill minimera mängden blått ljus smartphone skärmen avger. Razer Phone 2 har en funktion som heter Night Light som kan hjälpa.
Night Light är en blått ljus filter som kan schemaläggas vid specifika tider. För att ställa in nattljus, gå till Inställningar > Display > Nattljus. Välj Schema och välj lämpligt alternativ. Slås på vid anpassad tid låter dig skapa ett anpassat Night Light-schema, medan Slår på från solnedgång till soluppgång använder tidszonsinformation på din telefon för att aktivera funktionen.
Ändra bakre kameraupplösning till 4K
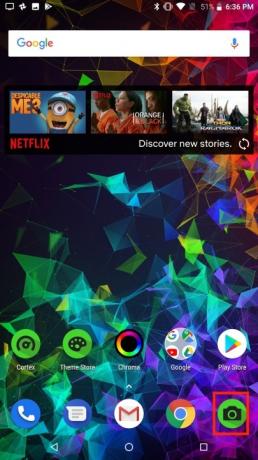

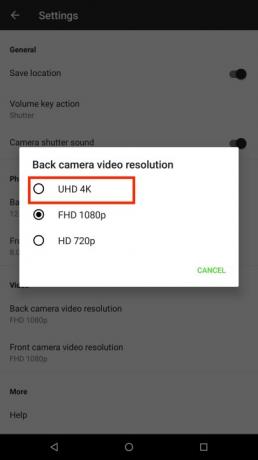
Vill bli fantastisk 4K video på din nya Razer Phone 2? Om du inte ändrar en inställning i din kamera kan du få en obehaglig överraskning första gången du tittar på en video inspelad på din telefon. Som standard spelar Razer Phone 2 in video i 1080p, men du kan göra en snabb förändring för att byta till 4K.
För att ändra din bakåtvända kamera till 4K, tryck på Kamera ikon. Välj kugghjulsikonen och tryck på Videoupplösning på baksidan av kameran. Välj
Redaktörens rekommendationer
- Hur man snabbladdar din iPhone
- Nothing Phone 2 läckte precis, och det var inte vad jag förväntade mig
- Ingenting Phone 2 bekräftade för att få en större uppgradering som du inte kan se
- Det händer äntligen – OnePlus kommer att släppa en hopfällbar telefon i år
- Google tillkännagav just 9 nya funktioner för din Android-telefon och klocka
Uppgradera din livsstilDigitala trender hjälper läsare att hålla koll på den snabba teknikvärlden med alla de senaste nyheterna, roliga produktrecensioner, insiktsfulla redaktioner och unika smygtittar.


