
Från dess 120Hz-skärm, till dess fängslande Dolby Atmos-högtalare Razer Phone 2 är gjord för spel. Men för $800 kommer telefonen förmodligen att användas till mycket mer än att spela Pokémon Go. Om du är en lycklig ny ägare har vi sammanställt några av våra favorittips och tricks från Razer Phone 2 för att komma igång med din nya telefon.
Så här ställer du in Stör ej
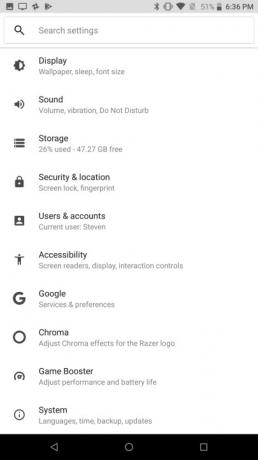
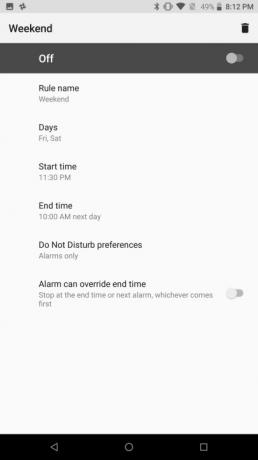

Oavsett om du vill ha lite tid borta från din e-post eller om du bara vill ha en god natts sömn utan massor av aviseringar, kan Stör ej-läget hjälpa. När du ställer in Stör ej kan du enkelt skapa flera scheman som begränsar antalet och typerna av aviseringar och samtal du får.
Rekommenderade videor
Det är enkelt att ställa in Stör ej-läget. Gå bara till Inställningar > Ljud > Stör ej-inställningar. Härifrån kan du anpassa de fördefinierade reglerna genom att trycka på dem. Om du vill skapa en anpassad regel väljer du Lägga till mer och välj antingen Händelseregel eller Tidsregel. När du är klar med att uppdatera en regel, se till att du aktiverar den genom att växla på reglaget längst upp på skärmen.
Hur du anpassar din hemsida med Theme Store
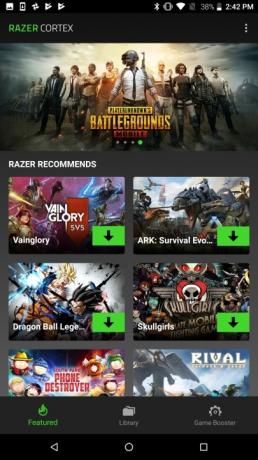
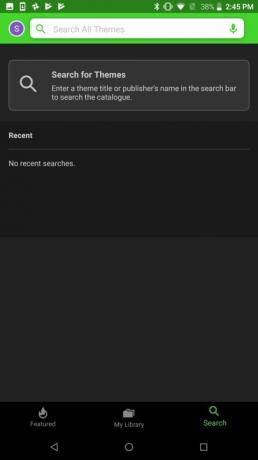

Vill du förstärka din startskärm? Du har tur eftersom Razer Phone 2 har en fantastisk temabutik som låter dig anpassa din telefon helt. Om du vill ge det ett försök, öppna bara appen Theme Store och bläddra igenom avsnitten Utvalda och Speltema. Du kan också söka efter specifika teman genom att trycka på förstoringsglas ikonen längst ned på skärmen. När du har hittat ett tema du gillar trycker du på det och väljer Ladda ner. När den har laddats ner, tryck på Tillämpa för att byta till ditt nya tema.
Hur man spelar in video i 4K



Nästan alla flaggskepp stödjer 4K videoinspelning och Razer Phone 2 är inget undantag. Men om du vill spela in video i 4K måste du göra en justering av inställningarna i din Kamera-app.
För att växla till 4K-upplösning tryck på Kamera ikonen följt av redskap ikonen under sökaren. Välj Bakre kameraupplösning och tryck på alternativknappen bredvid UHD
Hur man hittar spel optimerade för Razer Phone 2
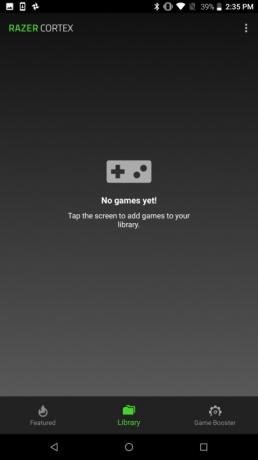
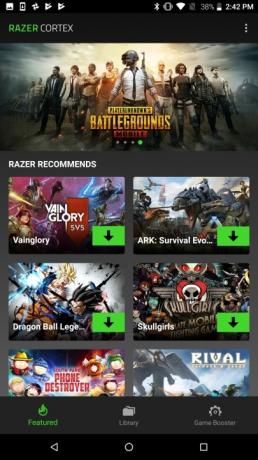

En av de saker som gör att Razer Phone 2 sticker ut är dess fantastiska 120Hz-skärm. I motsats till 60Hz-skärmar som finns på andra smartphones, erbjuder Razer Phone 2:s skärm fördröjningsfritt spel och smörjig prestanda. Men vad hjälper den fantastiska skärmen om du inte kan hitta spel som är optimerade för den?
Som tur är är Razer steget före spelet och skapade Cortex. Med den här appen kan du snabbt komma åt ditt spelbibliotek, hitta nya spel och till och med optimera telefonen för spel. För att hitta nya spel, öppna helt enkelt Cortex-appen och tryck på presenteras ikon. Från den här skärmen kan du enkelt ladda ner spel som stöds från Google Play Store.
Om du redan har ett bibliotek med spel behöver du bara öppna Cortex-appen för att hitta dem snyggt lagrade under Bibliotek flik. Slutligen kommer du att märka en Spel förstärkare fliken längst ned till höger på skärmen. Härifrån kan du välja vilket strömläge du vill använda på telefonen i allmänhet, eller helt enkelt förbättra prestandan på utvalda spel och appar genom att trycka på Hantera spel ikon.
Hur man anpassar Razer-logotypen


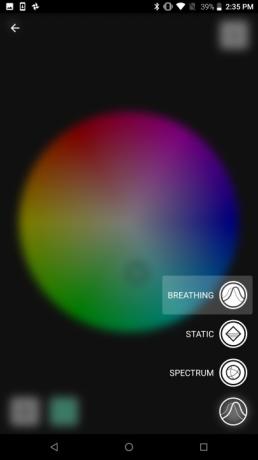
Förra årets Razer Phone hade en relativt ho-hum design. I år gjorde Razer dock några förändringar som gör dess senaste flaggskepp lite mer iögonfallande. En av dessa förändringar är tillägget av den bakgrundsbelysta Razer-logotypen på telefonen. Den nya logotypen är dock mer än bara för visning, den kan också varna dig när du har nya aviseringar.
Du kan enkelt anpassa både färg och funktion på Razer-logotypen på din nya telefon. Om du vill ge det ett försök gå till Inställningar > Chroma. Slå på Min Chroma-effekt skjutreglaget och tryck Min Chroma-effekt. Från den här skärmen kan du justera färgen genom att trycka på färghjulet eller ange en hex-kod, och du kan justera ljusstyrkan genom att trycka på ljusstyrka ikonen längst ner på skärmen. Du kan också trycka på effekt ikonen längst ned till höger på skärmen för att anpassa logotypens ljuseffekt. Tryck på bakåtpilen för att återgå till den primära skärmen: Härifrån kan du välja när du vill att logotypen ska vara upplyst genom att trycka på din favoritikon under Batteriförbrukning flik.
Hur man väcker skärmen genom att lyfta telefonen

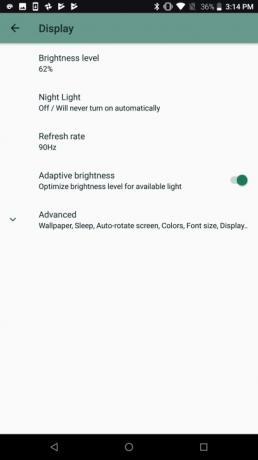
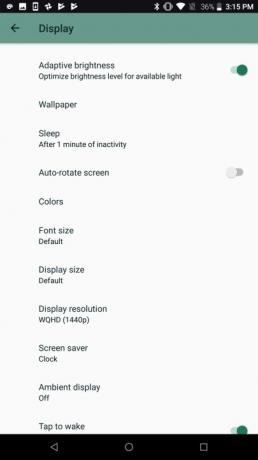
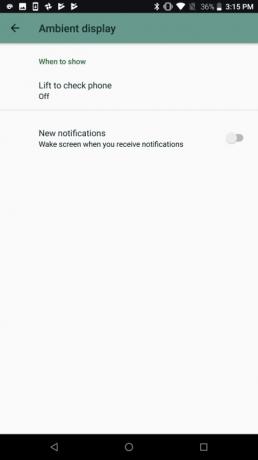
Precis som sin föregångare har den nya Razer Phone 2 högtalare som sitter framträdande i toppen och botten av skärmen. Även om detta betyder att telefonen har fantastisk ljudkvalitet, betyder det också att det inte finns plats för en fingeravtryckssensor. På gott och ont valde Razer att sätta fingeravtryckssensorn på sidan av sin telefon, vilket gör den svår att komma åt när den sitter på ett bord.
Lyckligtvis finns det en något dold gest som kan väcka din skärm när du lyfter telefonen. För att aktivera funktionen gå till Inställningar > Display och tryck på Avancerad. Välj Ambient Display och växla reglaget bredvid Lyft för att kontrollera telefonen.
Hur man ändrar skärmens uppdateringsfrekvens
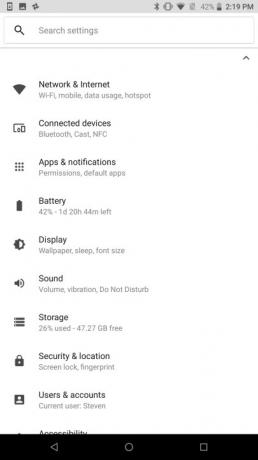
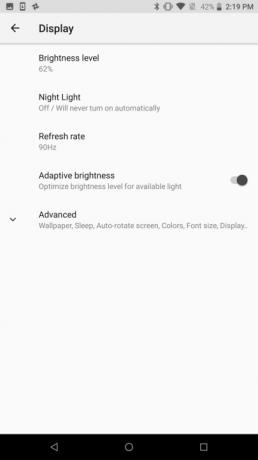

Den kanske utmärkande funktionen på den nya Razer Phone 2 är dess 120Hz-skärm. Vi har redan pratat om vad det kan göra för spelets prestanda, men visste du att det kan tömma ditt batteri ganska snabbt? Som tur är kan du enkelt välja mellan tre olika uppdateringsfrekvenser på din nya smartphone.
För att ändra skärmens uppdateringsfrekvens, gå till Inställningar > Display och tryck på Uppdateringsfrekvens. Du kommer att se tre alternativ: 60Hz, 90Hz och 120Hz. Tryck på lämplig radioruta bredvid din föredragna uppdateringsfrekvens. Om du är osäker på vilken uppdateringsfrekvens du ska välja, vill du förmodligen välja 120Hz när du spelar och 90Hz för daglig användning. Om du upptäcker att ditt batteri laddas ur snabbt vid 90Hz, kanske du vill ge 60Hz ett försök.
Nu har du lärt dig några av våra favorittips och trick, du kanske vill ändra några inställningar på din nya Razer Phone 2 för att få den bästa användarupplevelsen.
Redaktörens rekommendationer
- Hur man snabbladdar din iPhone
- Nothing Phone 2 läckte precis, och det var inte vad jag förväntade mig
- Om du gillar billiga telefoner kommer du att älska dessa 2 nya Moto G-alternativ
- Det händer äntligen – OnePlus kommer att släppa en hopfällbar telefon i år
- Google tillkännagav just 9 nya funktioner för din Android-telefon och klocka
Uppgradera din livsstilDigitala trender hjälper läsare att hålla koll på den snabba teknikvärlden med alla de senaste nyheterna, roliga produktrecensioner, insiktsfulla redaktioner och unika smygtittar.




