De LG V40 ThinQ var en av de första premiumsmarttelefonerna tillgängliga i USA med en trippelkamerauppsättning, och den backas upp av en snygg design och toppmoderna specifikationer. Det tar tid att lära sig vad denna kraftfulla telefon och mångsidiga kamera verkligen kan, men vi är här för att hjälpa dig.
Innehåll
- Hur du anpassar din startskärm
- Hur man använder Triple Shot
- Hur man snabbt avinstallerar appar
- Hur du städar din skärm med en applåda
- Hur man skapar ett schema för blåljusfiltret
- Hur man tar en film
- Hur man förhandsgranskar bilder för varje objektiv
- Hur man använder delat skärmläge
- Hur man använder Screen Pin
Vidare läsning
- Bästa LG V40 ThinQ fodral
- Viktiga inställningar du behöver ändra
- Allt du behöver veta
Om du har lyckats få tag på LG: s senaste och bästa smartphone, vi har sammanställt några av våra favorit LG V40 ThinQ tips och tricks så att du kan få ut mer av det. Låt oss dyka in och låsa upp de dolda funktionerna som väntar.
Rekommenderade videor
Hur du anpassar din startskärm
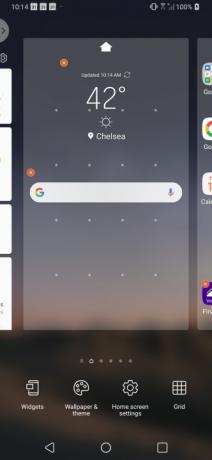
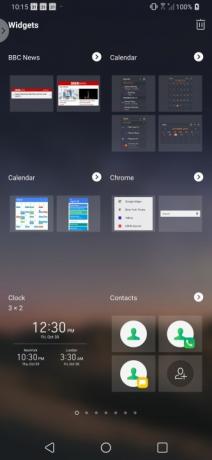
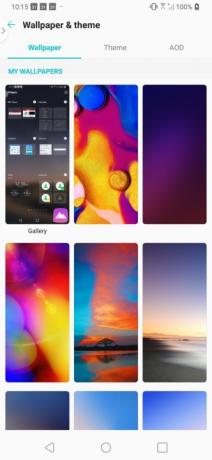
Är du redo för att din nya LG V40 ThinQ ska kännas som att den faktiskt är din? Vad sägs om att uppdatera hemskärmen för att återspegla din smak och preferenser. Du kan enkelt ändra bakgrunden, lägga till widgets eller till och med ändra rutnätslayouten på din startskärm med bara några enkla steg.
Relaterad
- Google Pixel 3 och Pixel 3a: 10 fantastiska tips och tricks
- De bästa LG-telefonerna för 2022
- De bästa tipsen och tricken från Waze
För att göra anpassningar, tryck länge på startskärmen. Hemskärmen minskar och en meny med fyra alternativ visas. Om du vill lägga till interaktiva widgets på skärmen trycker du på Widgets och välj den du vill använda genom att trycka länge på bilden och dra den till startskärmen.
Om du vill ändra inställningen för bakgrund, tema eller alltid på displayen, välj Bakgrund & Tema. Välj den tapet du vill använda genom att trycka på den. Välj om du vill att den nya bakgrunden ska visas på startskärmen, låsskärmen eller båda genom att välja lämpliga alternativknappar. Klicka på Ange bakgrund för att bekräfta ditt alternativ.
Slutligen, för att ändra avståndet mellan appar på startskärmen, måste du justera rutnätet. Bara tryck Rutnät och välj önskat alternativ och tryck på Tillämpa knapp.
Hur man använder Triple Shot
Kan du inte bestämma vilket objektiv du ska använda på din LG V40 ThinQ? Oroa dig inte eftersom Triple Shot låter dig snabbt (nåja, ganska snabbt) ta ett foto med varje objektiv.
För att använda funktionen öppnar du helt enkelt kameraappen och väljer Triple Shot från menyraden under sökaren. När du väl är i trippelbildsläget vill du se till att brännpunkten är centrerad i sökaren innan du trycker på avtryckaren. När du väl trycker på avtryckaren vill du hålla kameran väldigt stilla tills du ser meddelandet Triple Shot sparas.
Förutom att se tre bilder visas i Foton-appen, kommer du också att se en samlingsvideo av alla tre bilderna som är inställda på musik. Även om vi aldrig har tyckt att videon är mycket användbar, kan du redigera den genom att trycka på Svämma över (tre punkter) ikonen längst upp till höger på skärmen och välja Redigera i Quick Video Editor.
Hur man snabbt avinstallerar appar
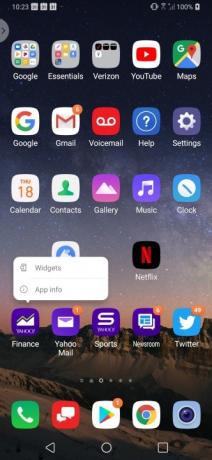
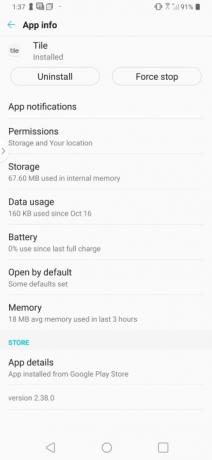
Medan LG V40 ThinQ inte har massor av extra appar, hittar du lite bloatware. För det mesta är det bara Yahoo-märkta appar, men du kanske inte vill ha dem. Som tur är kan apparna enkelt avinstalleras direkt från startskärmen.
För att avinstallera en app, tryck länge på appen du vill ta bort. När appbubblan dyker upp väljer du bara App info och tryck Avinstallera. Tryck OK att bekräfta.
Hur du städar din skärm med en applåda
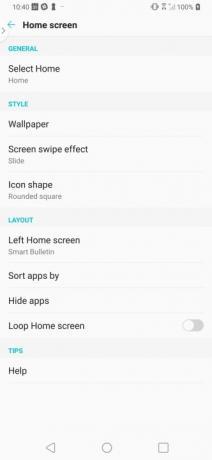
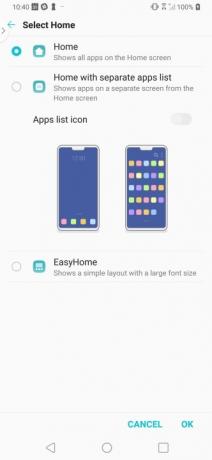
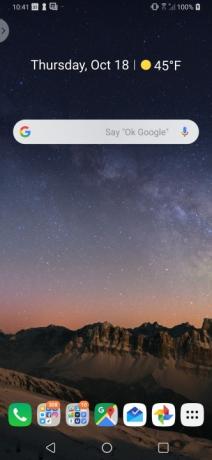
Om du inte är ett fan av appar som fyller upp din startskärm, finns det ett alternativ till mappsystemet med flera appar som du förmodligen har skapat för att städa upp saker. På LG V40 ThinQ kan du enkelt skapa en applåda som är tillgänglig från appfältet längst ner på skärmen.
För att ställa in applådan måste du trycka på Inställningar > Display > Hemskärm > Välj Hem. Välj Hem med separat applista radioknappen och slå på Applista-ikon alternativ innan du trycker Ok.
Hur man skapar ett schema för blåljusfiltret
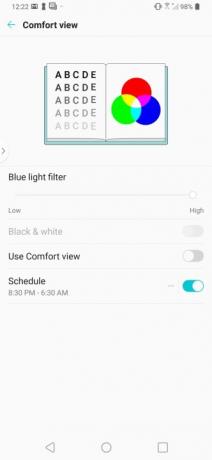
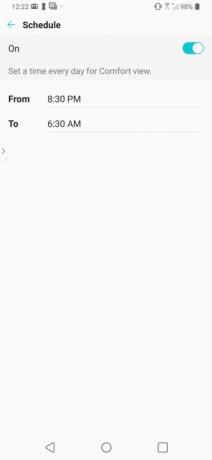
Om du vill få en god natts sömn, vill du förmodligen hålla din LG V40 ThinQ borta från sovrummet. Men du kommer förmodligen inte att göra det, så schemaläggning av blåljusfiltret på din telefon kan vara det näst bästa alternativet.
Att hitta blåljusfiltret på LG V40 ThinQ är lite svårare än det borde vara eftersom det är dolt i inställningarna och kallas Comfort View. Om du vill ställa in blåljusfiltret, gå till Inställningar > Display > Komfortvy. Knacka Schema och ange de tider du vill schemalägga att filtret ska vara på eller av.
Hur man tar en film
Förutom att inkludera lite seriös kamerahårdvara i LG V40 ThinQ, gjorde den sydkoreanska smartphonetillverkaren också några imponerande ändringar i kameramjukvaran. En sådan förändring är tillägget av cinemagraph-läget.
En cinemagraph är en stillbild med upprepade rörelser i ett isolerat område. De bästa filmerna tenderar att vara bilder där det finns både distinkt bakgrund och förgrundsrörelse. Du kan se ett exempel ovan där den livliga tunnelbanestationen ser ut att stå helt stilla när tåget anländer.
För att ta en film på LG V40 ThinQ, öppna kameraappen och tryck Läge följd av Cine Shot. Fånga ditt 2-sekunders klipp genom att trycka på den röda avtryckaren. När bilden har tagits, använd bara fingret för att måla över området där du vill se rörelse. Om du väljer ett större område än nödvändigt kan du enkelt göra justeringar genom att trycka på suddgummiikonen. När du är nöjd med din film, tryck bara på Spara och det kommer att visas som en GIF i ditt fotogalleri.
Hur man förhandsgranskar bilder för varje objektiv

En av de största försäljningsargumenten för LG V40 ThinQ är den tredubbla kamerauppsättningen på baksidan. Utöver den primära kameran finns det också ett supervidvinkelobjektiv och ett teleobjektiv som hjälper dig att få den bästa bilden.
Är du osäker på vilket objektiv som ger dig den bästa bilden? Nåväl, du har tur eftersom LG skapade ett sätt för dig att enkelt förhandsgranska hur din bild kommer att se ut på varje objektiv. Tryck bara länge på någon av linsikonerna (träden) på höger sida av sökaren så visas ett litet förhandsgranskningsfönster för varje objektiv. När du har bestämt dig för vilket objektiv du ska använda, tryck bara på det och tryck på avtryckaren för att ta ditt perfekta foto.
Hur man använder delat skärmläge
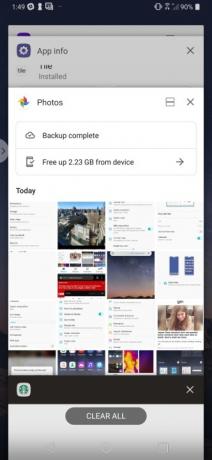
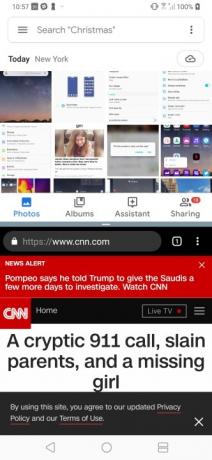
Vill titta på Hulu i bakgrunden när du skickar ett e-postmeddelande? Som de flesta Android smartphones kan du enkelt aktivera delat skärmläge på din LG V40 ThinQ.
För att använda delad skärm, öppna de appar du vill använda och se till att appen du vill ha överst är aktiv på skärmen. Tryck länge på Översikt (fyrkantig) och välj den app du vill ha på skärmens nedre halva. För att justera storleken på endera halvan, dra skjutreglaget för storleksändring som sitter mellan de två apparna.
Är du redo att återgå till en enda app? Dra bara skjutreglaget för storleksändring hela vägen till toppen eller botten av skärmen.
Hur man använder Screen Pin
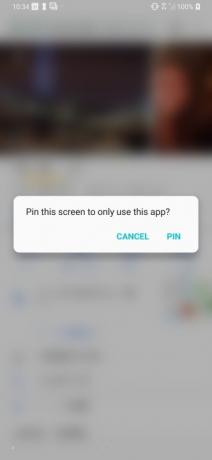
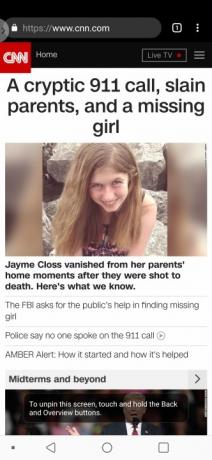
Om du någonsin har fått ett barn av misstag att skicka ett meddelande eller e-postmeddelande på din telefon, kommer du att uppskatta Screen Pin. Med Screen Pin kan du begränsa personen som använder din telefon till en enda app.
För att aktivera Screen Pin, öppna appen du vill fästa. Tryck på Översikt (fyrkantig) knapp i navigeringsfältet. Välj appen du vill fästa. Tryck på den blå pinikonen som visas längst ned till höger. När popup-fönstret visas som ber dig att bekräfta ditt val, välj Stift.
Är du klar med Screen Pin? Tryck bara på Tillbaka och Översikt knappar samtidigt för att lossa appen.
Redaktörens rekommendationer
- De bästa tipsen och tricken för Fallout Shelter
- De bästa tipsen och tricken för Samsung Galaxy S9
- Fitbit Inspire HR tips och tricks
- De vanligaste problemen med LG G5 och hur man fixar dem
- Bemästra din LG G8 ThinQ med dessa praktiska tips och tricks
Uppgradera din livsstilDigitala trender hjälper läsare att hålla koll på den snabba teknikvärlden med alla de senaste nyheterna, roliga produktrecensioner, insiktsfulla redaktioner och unika smygtittar.




