Iexplore.exe är Internet Explorers huvudsakliga körbara fil och är som sådan helt säker. Men om du märkte att iexplore.exe använder mycket av din dators resurser kan du minska Internet Explorers minnesanvändning genom att följa några rekommendationer.
Den körbara filen Iexplore.exe
Iexplore.exe är den körbara filen som hanterar Microsoft Internet Explorers kärnfunktioner och finns i någon av följande kataloger:
Dagens video
- 64-bitarsversion av Windows 7 eller 8: C:\Program Files (x86)\Internet Explorer\iexplore.exe
- 32-bitarsversion av Windows 7 eller 8 C:\Program Files\Internet Explorer\iexplore.exe
Dricks
Om du hittar en fil med namnet iexplore.exe i en annan katalog än standarden i Internet Explorer, kan det vara en skadlig fil som maskerar sig som en legitim körbar fil. Skanna filen omedelbart med ett välrenommerat antivirusprogram.
Minska Internet Explorers minne och CPU-användning
Om din dator är långsam på grund av att Internet Explorer använder för mycket av RAM-minnet, minska webbläsarens dra på dina resurser genom att stänga onödiga flikar, inaktivera tillägg eller byta till en alternativ webbläsare.
Stäng onödiga flikar
Varje flik du öppnar i Internet Explorer skapar en ny iexplore.exe-process som kräver minne för att hantera. Minska belastningen på ditt RAM genom att stänga onödiga bakgrundsflikar.

Bildkredit: Bild med tillstånd av Microsoft
Inaktivera tillägg
Dåligt kodade eller komplexa tillägg kan få ditt system att genomsöka varje gång du startar Internet Explorer. Kontrollera om tillägg är ansvariga för att sakta ner din dator genom att starta Internet Explorer utan tillägg. För att göra det, öppna din startskärm eller startmeny och skriv Internet Explorer i sökrutan. Välj Internet Explorer (inga tillägg) från resultatlistan.
Om din dator fungerar smidigt med Internet Explorer-tillägget gratis, stäng Internet Explorer (inga tillägg) fönster och starta en normal instans av webbläsaren med alla tillägg aktiverade. Inaktivera tillägg ett efter ett från Hantera tilläggs fönster tills du hittar den som är ansvarig för att sakta ner ditt system.
Steg 1
Klicka på kugge ikonen och välj Hantera tillägg.
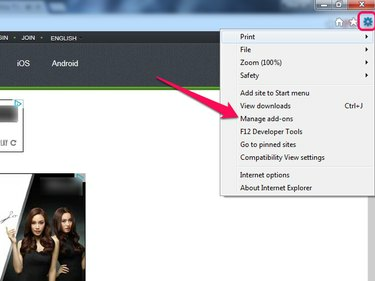
Bildkredit: Bild med tillstånd av Microsoft
Steg 2
Klick Verktygsfält och tillägg i sidofältet, välj det tillägg du vill inaktivera och klicka på Inaktivera knapp.

Bildkredit: Bild med tillstånd av Microsoft
Byt till en alternativ webbläsare
I en Softonic benchmark från 2014 som ställde Microsofts webbläsare mot tre andra populära webbläsare, Internet Explorer slutade sist när det gäller uppstartstid, RAM-användning och sidladdningstid. Om du trots att du har inaktiverat tillägg och håller antalet öppna flikar i schack, du fortfarande upplever prestandaproblem när du använder Internet Explorer, överväg att byta till Krom, Firefox eller Opera.
Dricks
Att byta till en annan webbläsare betyder inte att du måste bygga om din bokmärkeslista från början. De flesta webbläsare har ett importverktyg som låter dig överföra dina Internet Explorer-bokmärken till din nya webbläsare.



