När du börjar skicka e-postmeddelanden från din iPad skapar den en Skickat-mapp för att lagra dem. Beroende på vilken typ av e-postinställning du använder kan den här mappen innehålla e-postmeddelanden som skickats från andra enheter som är anslutna till ditt konto, till exempel din dator eller iPhone; du kan också komma åt meddelanden som skickas från din iPad på dessa enheter.
Öppna mappen Skickat i iPad Mail
Knacka Post på startskärmen. Om din e-post öppnas i din inkorg eller annan mapp, tryck på namnet på kontot högst upp på skärmen för att gå till huvudmenyn med en lista över ditt kontos mappar.
Dagens video
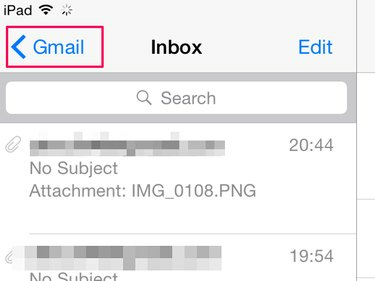
Din iPad lagrar skickade meddelanden i en Skickat-mapp.
Bildkredit: Bild med tillstånd från Apple
Om du har flera e-postkonton på din iPad kan du behöva ta ytterligare ett steg och välja Brevlådor högst upp på skärmen när du lämnar din mapp. Välj kontot du vill komma åt i området Konton för att öppna dess meny.
När du har öppnat huvudmenyn, tryck på Skickat för att se en lista över e-postmeddelanden som du har skickat från din iPad.

Mappen Skickat har en pappersflygplansikon.
Bildkredit: Bild med tillstånd från Apple
Dricks
Du kanske inte ser Skickat mapp i din kontomeny om du ännu inte har skickat ett e-postmeddelande från din iPad. Om det inte finns där, skicka ett testmeddelande från e-postkontot. Efter någon minut drar du ned skärmen för att uppdatera menyn och mappen ska nu visas i listan.
Tryck på e-post du vill öppna. Om du är i liggande läge förhandsvisar den på samma skärm; den öppnas på en ny skärm i stående läge.
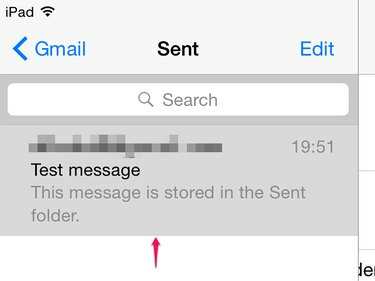
Skickade e-postmeddelanden blir grå när du trycker på dem.
Bildkredit: Bild med tillstånd från Apple
Dricks
Om du inte kan se ett senaste e-postmeddelande i mappen Skickat kan det ha fastnat i din utkorg. Gå tillbaka till huvudmenyn och tryck på Utkorg. Om e-postmeddelandet finns där, tryck på det öppet och tryck sedan var som helst i meddelandets brödtext för att öppna ett utkast. Knacka Skicka att skicka om.
Få tillgång till alla skickade e-postmeddelanden
Det finns två typer av e-postkontoinställningar -- Post Office Protocol (POP) och Internet Message Access Protocol (IMAP). Vanligtvis använder din iPad automatiskt IMAP-alternativet, om det är tillgängligt, när du lägger till ett e-postkonto. POP är inte ett bra alternativ om du vill använda ett konto på olika enheter, eftersom det kan radera meddelanden från servern efter att du har öppnat dem på en enhet, så du kanske inte kan ladda ner dem på andra. Det låter dig också bara se skickade meddelanden på enheten från vilken de skickades.
IMAP fungerar på ett centraliserat serversystem som är tillgängligt för alla dina enheter. Detta gör att du kan se skickade e-postmeddelanden på vilken enhet som helst, vilket hjälper dig att hålla reda på ditt e-postkonto oavsett hur eller var du kommer åt det. Till exempel, om du skickar ett e-postmeddelande från din PC, bör det också dyka upp i mappen Skickat på din iPad och vice versa,
Om du inte kan se e-postmeddelanden som skickas från din iPad på andra enheter och använder IMAP, kan du behöva justera dina inställningar. Knacka inställningar på din startskärm och gå till E-post, kontakter, kalendrar.
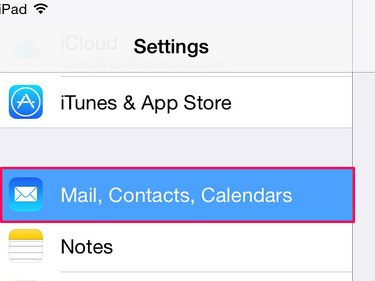
E-post, kontakter, kalendrar innehåller alla dina e-postkonton och inställningar.
Bildkredit: Bild med tillstånd från Apple
Tryck på din email konto i listan Konton och tryck sedan på konto för att öppna en administratörsskärm. Knacka Avancerad och öppna sedan Skickat brevlåda i området Mailbox Behaviors.
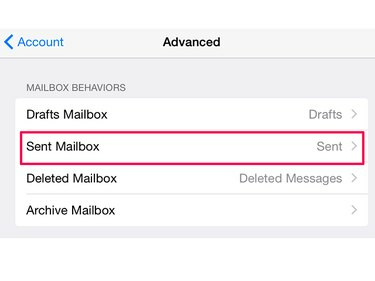
I avsnittet Avancerat kan du även ändra utkast, raderade och arkivera brevlådeinställningar.
Bildkredit: Bild med tillstånd från Apple
Gå till På servern område och tryck Skickat för att sätta en bock i det fältet. Detta talar om för din iPad att lagra skickade meddelanden centralt, så att du kan se dem på alla enheter.
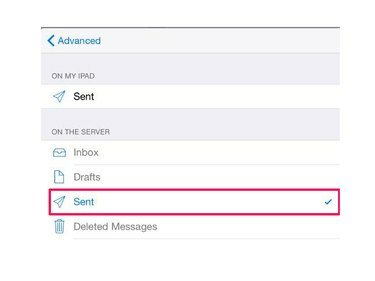
Se till att det inte finns en bock bredvid Skickat i området På min iPad.
Bildkredit: Bild med tillstånd från Apple
Tryck på Avancerad knappen, den konto knappen och sedan Gjort för att spara ändringen.
Dricks
- Om du har ett POP-konto, lagrar din iPad e-postmeddelanden på servern i en vecka som standard, så att du kan komma åt dem under den tiden på andra enheter innan den raderar dem från servern. Du kan förlänga den här tiden eller ställa in den så att den inte raderas med ändra standardperioden för radering av meddelanden.
- Om du inte kan synkronisera dina enheter så att de alla visar skickade e-postmeddelanden, kan du använda en lösning genom att kopiera e-postmeddelanden till din inkorg så att du har ett register över dem på andra enheter. Knacka inställningar och E-post, kontakter, kalendrar. Gå till Alltid Bcc mig själv och slå på skjutreglaget.
Varning
Om du har ett POP-e-postkonto på en dator eller mobil enhet och vill byta till IMAP kan du behöva skapa ett nytt konto och ta bort det gamla. Gör inte detta utan att få råd från din e-postleverantör om det bästa sättet att hantera bytet; annars kan du förlora dina e-postmeddelanden permanent.


