
Gruppera och avgruppera objekt för att snabbt hantera deras lagerpositioner.
Bildkredit: Bild med tillstånd av Microsoft.
I PowerPoint 2013, varje gång du lägger till ett nytt objekt, visas det i ett nytt lager ovanför de andra objekten. Det här är inget du märker när objekt ligger sida vid sida, men om du vill att en form, textruta eller annat objekt ska visas ovanför eller under ett annat blir lager ganska viktiga. Med hjälp av alternativen under fliken Ritverktyg Format kan du flytta ett objekt eller en grupp objekt till vilket lager du väljer.
Steg 1

Välj ett objekt som ska flyttas.
Bildkredit: Bild med tillstånd av Microsoft.
Öppna en PowerPoint-fil och gå till en bild som innehåller flera objekt, eller lägg till några objekt. Klicka på ett objekt som du vill ska visas i ett lager under alla andra objekt. Observera att en Format-flik är markerad under fliken Ritverktyg, oavsett om du har valt en ritning, ett foto, en textruta eller något annat objekt.
Dagens video
Steg 2
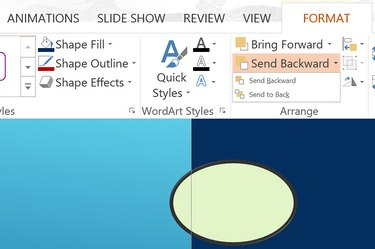
Klicka på "Skicka till baksidan".
Bildkredit: Bild med tillstånd av Microsoft.
Klicka på ritverktygets "Format"-fliken medan ditt objekt är markerat. Alternativen För framåt och Skicka bakåt visas i gruppen Arrangemang. Klicka på den lilla "pilen" bredvid Skicka bakåt och välj "Skicka bakåt". Objektet flyttas till det nedre lagret så att alla andra objekt är ovanför det.
Steg 3

Klicka på "Bring forward".
Bildkredit: Bild med tillstånd av Microsoft.
Välj ett objekt som du vill föra mot toppen. Klicka på "Bring Forward" under fliken Format. Detta flyttar objektet en nivå högre. Klicka på "Bring Forward" igen för att få det ytterligare ett lager högre eller klicka på "Pilen" och välj "Bring to Front".
Använda grupper och lager
Steg 1

Markera objekt och välj "Grupp".
Bildkredit: Bild med tillstånd av Microsoft.
Dra markören över två eller flera objekt. Klicka på fliken "Format" för Ritverktyg. I gruppen Ordna finns det tre små ikoner bredvid alternativen För framåt och Skicka bakåt. Den mittersta ikonen, som liknar två överlagrade rutor, är gruppikonen. Klicka på "pilen" bredvid gruppikonen och välj "Grupp". Objekten är nu sammanlänkade som om de vore ett objekt.
Steg 2
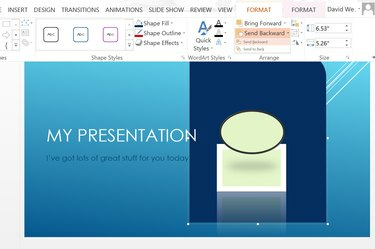
Välj "Skicka till baksidan".
Bildkredit: Bild med tillstånd av Microsoft.
Dra de grupperade objekten till valfri plats på bilden. Klicka på "Format"-fliken igen och ändra deras lagerposition genom att välja "För framåt" eller "Skicka bakåt".
Steg 3

Välj "Avgruppera".
Bildkredit: Bild med tillstånd av Microsoft.
Dela upp objekten när du är nöjd med deras position genom att klicka på "pilen" bredvid gruppikonen igen och välja "Avgruppera".


