
Att välja rätt programvara
Medan Kodi är ett populärt alternativ för gör-det-själv mediastreamers, har stödet minskat för Raspberry Pi-versioner av programvaran eftersom bättre hårdvara gör att den Linux-baserade OpenElec kan fungera bättre.
Rekommenderade videor
Innan du börjar med installationen vill du se till att du har allt annat redo. Förutom en Rasperry Pi och strömkabel, du behöver ett Micro SD-kort, och även om extra utrymme är bra, behöver det bara vara 1 GB. Du måste också ansluta din Pi till nätverket, vilket du kan göra genom att ansluta en kompatibel USB Wi-Fi-adapter, men vi föredrar Ethernet för dess enkla installation och mer stabila anslutningshastighet. Det är lättare att använda HDMI eftersom det automatiskt bär ljud med sig, men du kan också använda en analog kabel och en 3,5 mm-utgång. Du behöver det inte, men ett kabelanslutet USB-tangentbord hjälper processen att gå smidigt, särskilt om du har problem med nätverksanslutning.
Se till att säkerhetskopiera all data som du har lagrat på SD-kortet, eftersom processen med att installera OpenElec kommer att torka rent kortet. Processen varierar lite beroende på ditt operativsystem, men att ladda ner och packa upp bilden är densamma.
Vi kommer att behöva säkra en kopia av OpenElec-bilden. Mycket avancerade användare får några unika nivåer av kontroll genom bygga sin egen image, men processen är komplicerad och kräver att användaren åtminstone är bekant med en Unix-terminalmiljö. Istället kan vi använda den officiella webbplatsen för att ladda ner den senaste versionen av OpenElec som redan har konfigurerats för Pi.

Om du använder en äldre modell av Raspberry Pi, ladda ner den stabila Diskimagen för ARM11, om du använder den nya Raspberry Pi 2, använd den ARMv7 stabila Diskimage-nedladdningen. När du har laddat ner .zip-filen, se till att du placerar den extraherade bilden på en lättillgänglig plats, som roten på din hårddisk.
För de återstående instruktionerna fortsätt till nästa sida för Windows eller den följande sida för Mac OS X.
Nästa sida: Windows-instruktioner
Windows
Vi rekommenderar att du kopplar ur eller tar bort alla andra USB- eller flashlagringsenheter bredvid det avsedda kortet innan du börjar. Den fria programvaran Win32 Disk Imager är den föredragna metoden för att skriva bilder till SD-kort för Raspberry Pi-installationer. Peka helt enkelt Disk Imager till den senaste versionen av bildfilen från OpenElecs webbplats, välj enhetsbeteckningen som motsvarar ditt SD-kort och tryck på start.
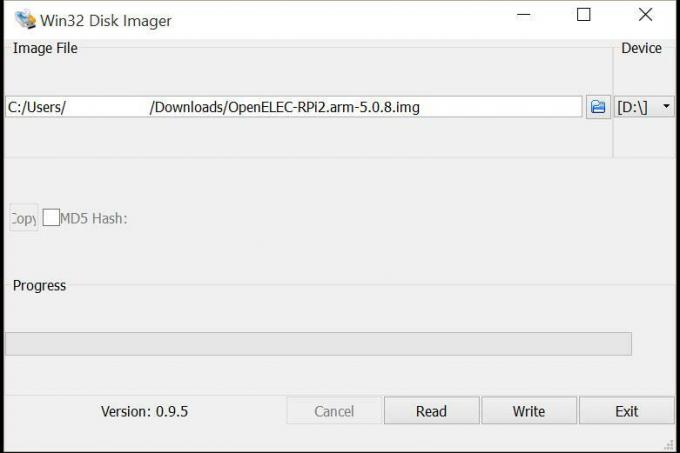
När programmet är klart, mata ut enheten och ta bort den från din dator.
Det är allt!
Sätt i ditt nybildade SD-kort i kortplatsen på din Raspberry Pi, anslut en HDMI-kabel och anslut sedan strömkabeln för att starta upp den. Efter 30 sekunder eller så kommer du att kunna komma åt enheten både lokalt och över nätverket via SSH. Standardanvändarnamnet för OpenElec är "root" och lösenordet är "openelec" så att du kan logga in initialt. När systemet väl har startat kan du enkelt använda vilken Kodi-ansluten enhet som helst för att spela media, samt ansluta USB-lagring för lokal uppspelning.
Nästa sida: Mac OS X-instruktioner
Mac OS X
För att identifiera rätt enhet att skriva till kommer du att använda programmet Diskverktyg, som finns i mappen Applications i en undermapp som heter Utilities. För att snabbt öppna den här mappen, med Finder som aktivt program, håll nere Shift och funktionstangenten (äpple) och tryck sedan på U.
diskutil list
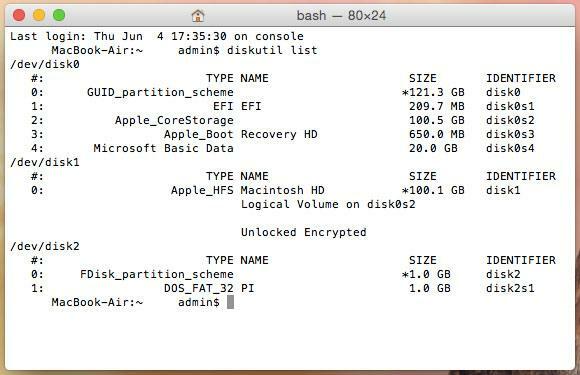
I utgången ser du ett urval av anslutna enheter markerade som /dev/diskX/ där X är ett tal, som börjar med 0 och ökar med 1 med varje enhet ansluten. Skriv ner numret på SD-kortets nuvarande enhetsnummer, lämna sedan det fönstret öppet och återgå till programmet Diskverktyg.
När vi återvänder till terminalen kommer vi att använda flera Unix-kommandon som är mycket kraftfulla, och om du inte försiktig kan radera alla filer på ditt system, skruva upp ditt SD-kort och orsaka huvudvärk i allmän.
Det är viktigt att noggrant notera enhetsnumret på ditt SD-kort och att du inte har lagt till eller tagit bort några enheter sedan dess. Du kan alltid dubbelkolla precis innan du utfärdar kommandot genom att skriva diskutil list kommandot in igen.
Det första är ett kommando som kommer att konfigurera om din partitionskarta. För att göra det kommer du att ange följande kommando i dina terminalfönster, och se till att ersätta X i diskX med ditt minneskort, som listat i diskutil.
dd if=/dev/zero of=/dev/rdiskX bs=1024 count=1
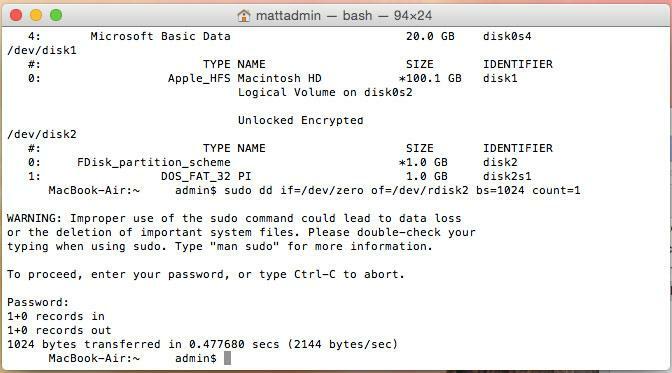
Skriv sedan följande kommando i terminalen och se till att ändra /PATH/TO/OPENELEC.img till sökvägen till bilden fil som vi redan har extraherat från .zip och ersätter X i /dev/diskX med rätt enhetsnummer för ditt SD-kort. Detta kommer att skriva bilden till basnivån på ditt kort, där Pi kan komma åt och starta från den.
sudo dd if=/PATH/TO/OPENELEC.IMG of=/dev/diskX
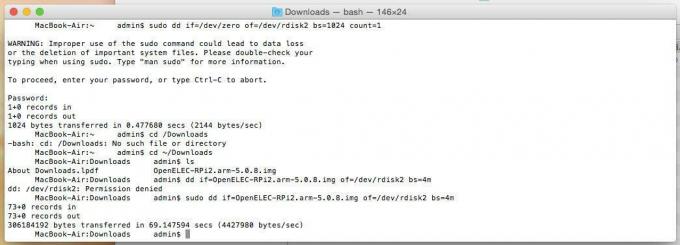
Det kan uppmana dig att ange ditt lösenord. Hur som helst, den här processen kommer att ta ett tag, och det finns inget sätt att se framstegen, så om det ser ut som att ditt terminalfönster är fruset, har du förmodligen gjort det rätt.
Det är allt!
Sätt i ditt nybildade SD-kort i kortplatsen på din Raspberry Pi, anslut en HDMI-kabel och anslut sedan strömkabeln för att starta upp den. Efter 30 sekunder eller så kommer du att kunna komma åt enheten både lokalt och över nätverket via SSH. Standardanvändarnamnet för OpenElec är "root" och lösenordet är "openelec" så att du kan logga in initialt. När systemet väl har startat kan du enkelt använda vilken Kodi-ansluten enhet som helst för att spela media, samt ansluta USB-lagring för lokal uppspelning.
Redaktörens rekommendationer
- Denna anpassade hoverboard drivs helt av Raspberry Pi
- Vad är en Raspberry Pi och vad kan jag göra med den 2022?
- Du kan nu fylla din Raspberry Pi 4 med 8 GB RAM för $75
- Kraftfulla uppgraderingar gör 4:e generationens Raspberry Pi till en mer kapabel dator för $35
- NASA hackad: 500 MB uppdragsdata stulen genom en Raspberry Pi-dator
Uppgradera din livsstilDigitala trender hjälper läsare att hålla koll på den snabba teknikvärlden med alla de senaste nyheterna, roliga produktrecensioner, insiktsfulla redaktioner och unika smygtittar.


