Våra smartphones får vår uppmärksamhet många gånger under varje dag. Vissa människor till och med kolla deras telefoner mitt i natten. Varför tillåter vi denna oändliga ström av inkommande aviseringar, som ofta är oviktiga, eller ännu värre, e-post skräppost, för att avbryta oss? Om du inte kan motstå den blinkande lysdioden eller det surrande i fickan, måste du ta tag i Stör ej-läget i Android.
Innehåll
- Hur man använder Stör ej i Android 11
- Så här använder du Stör ej-läget i Android 10
- Hur man använder Stör ej i Android 9.0 Pie och tidigare
Låt inte din smartphoneberoende vinna. Sätt några spelregler med din telefon och se till att den inte stör dig på möten, på teatern eller när du sover. Låt oss titta på hur du använder Androids Stör ej-läge.
Rekommenderade videor
Obs: Du kan hitta vissa skillnader i menyalternativen från telefon till telefon, beroende på tillverkare, men Stör ej-läget är inbakat i lager Android, så det borde finnas på alla Android-telefoner löpning
Hur man använder Stör ej i Android 11
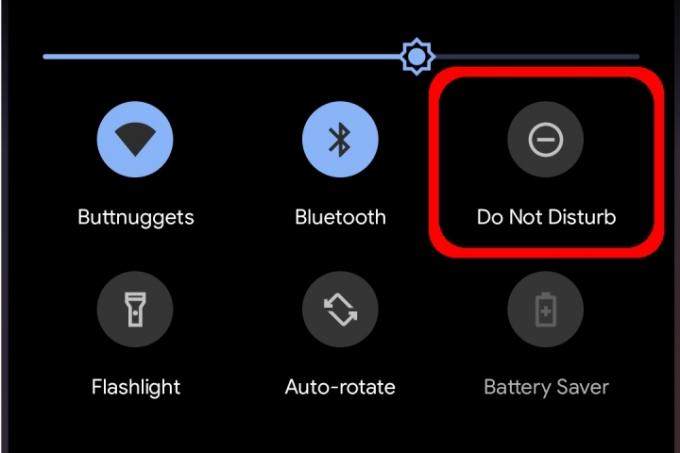
Stör ej har många lager som du kan justera så att vissa appar och konversationer kan passera medan andra är avstängda. Du kan till och med skapa anpassade scheman som börjar och slutar vid vissa tider.
För att aktivera Stör ej-läget sveper du nedåt från toppen för att expandera Notification Shade och tryck sedan på Stör ej-ikonen — det liknar ett minus i en cirkel, som visas ovan. Stör ej kommer att aktiveras med dina fördefinierade inställningar.
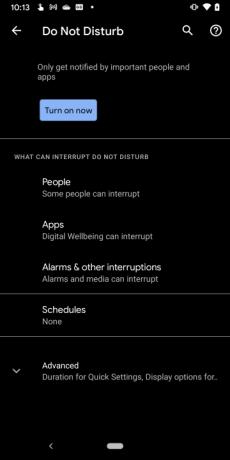
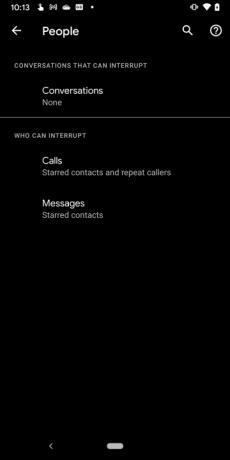
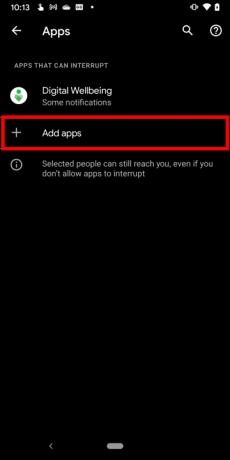
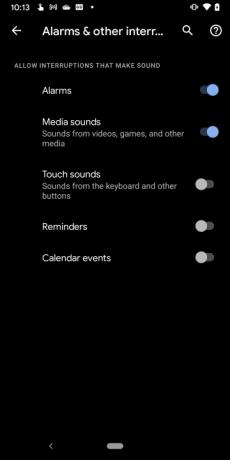
För att komma åt Stör ej-inställningarna, tryck länge på Stör inte ikonen på meddelandepanelen. På följande skärm ser du fyra huvudkomponenter: människor, Appar, Larm och andra avbrott, och Scheman. Vi kommer att förklara hur var och en fungerar.
Obs: Du kan också komma åt dessa inställningar genom att använda Inställningar > Ljud och vibration > Stör ej rutt.
människor
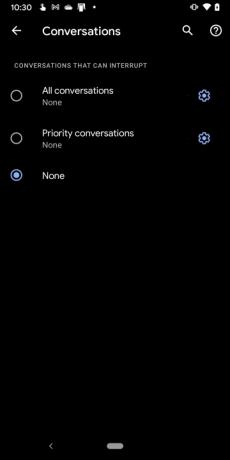
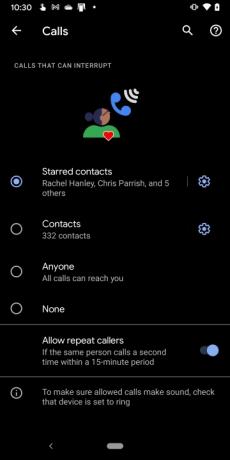
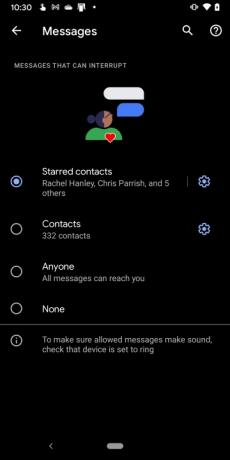
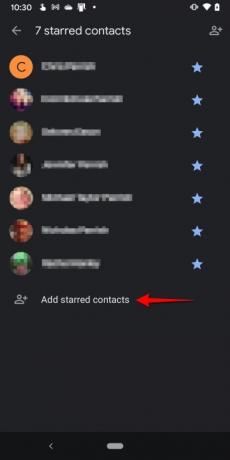
Detta avsnitt är uppdelat i tre delar:
Samtal
Efter knackning Samtal, tryck på Cirkel bredvid en av tre konversationer som kan avbryta:
- Alla konversationer
- Prioriterade samtal
- Ingen
Om du vill ändra en konversation till Prioritet sveper du nedåt för att expandera aviseringspanelen och trycker sedan länge på konversationen. Du kan också ändra inställningen här Samtal genom att trycka på kuggikonen.
Samtal
Det här avsnittet är ganska okomplicerat. Efter knackning Samtaltrycker du på cirkeln bredvid en av fyra kontakter som får avbryta:
- Stjärnmärkta kontakter
- Kontakter
- Någon
- Ingen
Det finns också en växling till Tillåt återkommande uppringare om du förväntar dig att någon ska ringa igen inom 15 minuter.
Om du inte är säker på hur du "stjärnar" en kontakt gör du följande:
Steg 1: Tryck för att öppna telefonappen.
Steg 2: Tryck på Favoriter fliken längst ner.
Steg 3: Knacka Lägg till finns i det övre högra hörnet.
Steg 4: Tryck på en kontakt.
Alternativt kan du öppna appen Telefon, tryck på Kontakter trycker du på fliken för att öppna en kontakt och trycker sedan på den ihåliga stjärnan i det övre högra hörnet. Du kan också trycka på kuggsymbolen bredvid Stjärnmärkta kontakter och tryck sedan på Lägg till stjärnmärkta kontakter på följande skärm.
Meddelanden
Efter knackning Meddelandentrycker du på cirkeln bredvid en av fyra meddelandetyper som får avbryta:
- Stjärnmärkta kontakter
- Kontakter
- Någon
- Ingen
Du kan trycka på kuggikonen bredvid Stjärnmärkta kontakter eller Kontakts för att lägga till någon i dessa två listor.
Appar
Googles app för digitalt välmående visas på listan som standard. Du kan dock trycka på plussymbolen bredvid Lägg till appar och välj sedan appen/apparna från listan som får avbryta.
Larm och andra avbrott
Det här avsnittet är bara en lista över växlar för att aktivera eller inaktivera följande:
- Larm
- Medialjud
- Tryck på Ljud
- Påminnelser
- Kalenderhändelser
Tryck på en reglage för att slå på eller av var och en.
Scheman
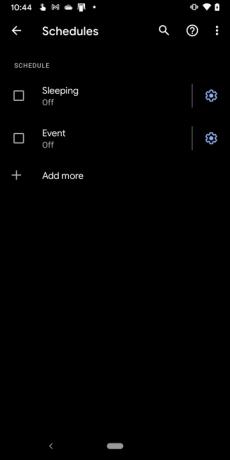
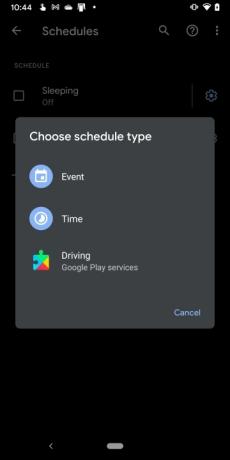
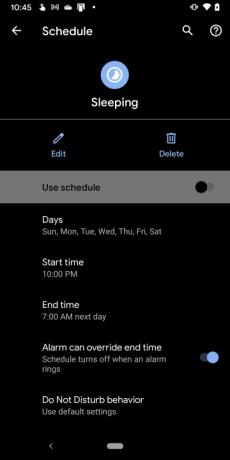
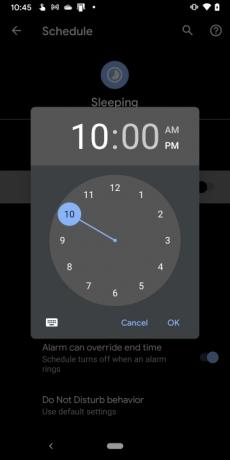
Android 11 innehåller redan två scheman som är avstängda som standard. Du kan skapa ett nytt schema genom att trycka på plussymbolen bredvid Lägga till mer eller anpassa de två som redan tillhandahålls genom att trycka på deras respektive kuggikoner, som vi beskriver nedan.
Sovande
Som standard täcker det här läget alla sju dagar i veckan med start kl. 22.00. och slutar klockan 07.00 nästa dag.
Steg 1: Tryck på kuggikonen bredvid Sovande.
Steg 2: Knacka dagar och tryck sedan på rutan bredvid varje dag för att inaktivera eller aktivera.
Steg 3: Knacka Starttid för att ställa in starttimme och minut,
Steg 4: Knacka Sluttid för att ställa in sluttiden timme och minut.
Steg 5: Tryck på reglaget bredvid Larmet kan åsidosätta sluttid för att slå på eller av den här inställningen.
Steg 6: Tryck på reglaget bredvid Använd schema för att aktivera eller inaktivera detta schema.
Händelse
Som standard är det här läget inställt för alla kalenderhändelser med svaret "Ja eller kanske." Gör följande för att ändra standardinställningen:
Steg 1: Tryck på kuggikonen bredvid Händelse.
Steg 2: Knacka Under evenemang för och välj Vilken kalender som helst, Familj, eller ditt Google-konto.
Steg 3: Knacka Var svar finns och välj Ja, Ja eller kanske, eller Ja, kanske eller inte svarat.
Steg 4: Tryck på reglaget bredvid Använd schema för att aktivera eller inaktivera detta schema.
Obs! Du kan trycka på Lägga till mer på panelen Schema för att välja en ny tjänst för händelse, tid eller körning.
Avancerad
Knacka Avancerad på Stör ej-panelen och två ytterligare inställningar visas:
Varaktighet för snabbinställningar
Här har du tre inställningar:
- Använd tills du stänger av
- Fråga varje gång
- I 1 timme — Den här inställningen inkluderar en Plus och a Minus symbol för att justera varaktigheten mellan 15 minuter och 12 timmar.
Knacka OK när du är klar.
Visningsalternativ för dolda aviseringar
Det här avsnittet innehåller tre inställningar. Tryck på cirkeln bredvid inställningen för att aktivera:
- Inget ljud från aviseringar
- Inga bilder eller ljud från aviseringar
- Anpassad — Tryck på kugghjulsikonen bredvid Beställnings (om valt) och tryck på för att aktivera eller inaktivera dessa sex inställningar.
Så här använder du Stör ej-läget i Android 10
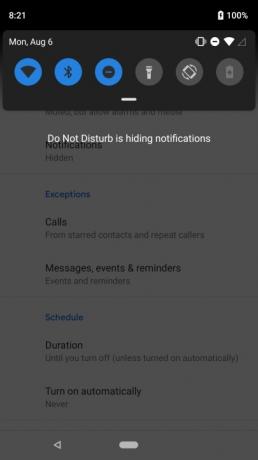
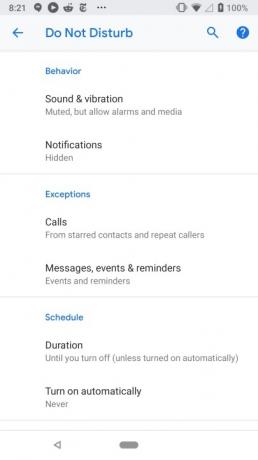
Inställningsmenyn för Stör ej i Android 10 är annorlunda. Här ser du tre avsnitt: Beteende, Undantag, och Schema.
Beteenden
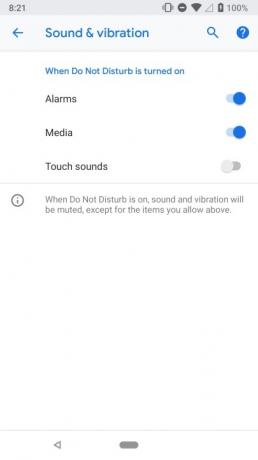
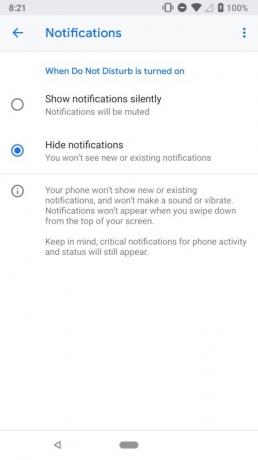
I avsnittet Beteenden finns det två avsnitt:
Ljud & Vibration
När du trycker Ljud & Vibration, tryck på Växla bredvid följande tre inställningar för att slå på eller av dem:
- Larm
- Media
- Tryck på Ljud
Aviseringar
När du har tryckt Aviseringar, tryck på Cirkel bredvid en av två inställningar:
- Visa meddelanden tyst — aviseringar kommer att stängas av.
- Dölj aviseringar — De flesta aviseringar kommer inte att höras eller ses, även när du öppnar meddelandeskärmen.
Tryck på kuggikonen bredvid Beställnings för att skräddarsy funktionen ytterligare. Du kan stänga av saker som Slå inte på skärmen, blinka inte ljus, dölj aviseringsprickar, och mer.
Undantag
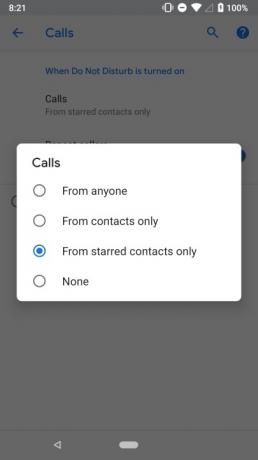

Avsnittet Undantag innehåller två komponenter som låter dig vitlista vissa kontakter eller uppringare.
Samtal
Efter knackning Samtaltrycker du på cirkeln bredvid en av fyra samtalstyper som kan avbryta:
- Från vem som helst
- Endast från kontakter
- Endast från stjärnmärkta kontakter
- Ingen
Återigen, som Android 11, kan du anpassa stjärnmärkta kontakter i appen Kontakter eller Telefon, eller bara titta nedan för att Stjärnmärkta kontakter avsnitt för att ställa in det.
Det finns en växel för att tillåta återkommande uppringare att komma igenom också, om du får ett samtal från någon mer än en gång inom en 15-minutersperiod.
Meddelanden, evenemang och påminnelser
Det här avsnittet liknar Android 11. Tryck på Meddelanden alternativet i det här avsnittet och du kan välja vem som kan avbryta, om alls:
- Stjärnmärkta kontakter
- Kontakter
- Någon
- Ingen
Tryck dessutom på reglaget bredvid Påminnelser och/eller evenemang för att inaktivera eller aktivera dessa meddelanden medan Stör ej-läget är på.
Schema

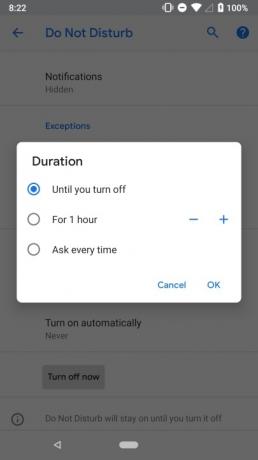
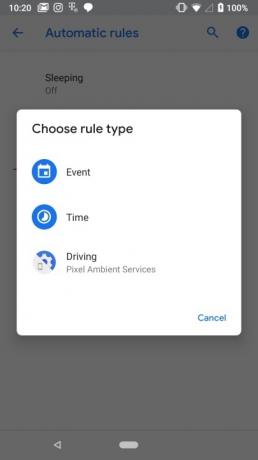
I det här avsnittet finns det två underavdelningar:
Varaktighet
Tryck på Varaktighet fliken och tryck sedan på ett av tre alternativ:
- Tills du stänger av
- I 1 timme — Den här inställningen inkluderar en Plus och a Minus symbol för att justera varaktigheten mellan 15 minuter och 12 timmar.
- Fråga varje gång
Slå på automatiskt
Det här avsnittet låter dig aktivera Stör ej automatiskt under sovtider och möten. Du kan också ställa in anpassade regler i det här avsnittet, baserat på händelser eller tid på dygnet. På Pixel-telefoner finns det ett alternativ att aktivera Stör ej-läget när telefonen upptäcker att du kör. Du kan stänga av den här efter behov.
Steg 1: Knacka på Lägg till regel att skapa en regel.
Steg 2: Välj om det är en händelse eller en tid.
Steg 3: Lägg till ett namn och följ sedan instruktionerna på skärmen för att konfigurera det ytterligare.
Samsung telefoner
Stör ej-läget på Samsung-telefoner som kör Android 10 är långt ifrån lika robust. Du kan fortfarande slå på den och komma åt inställningarna på samma sätt som lager
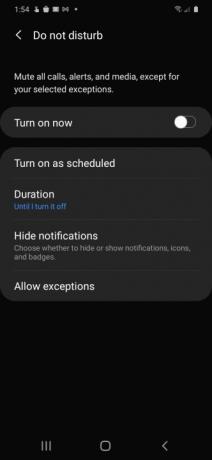
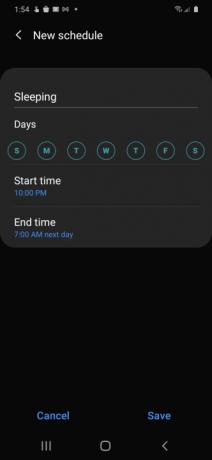
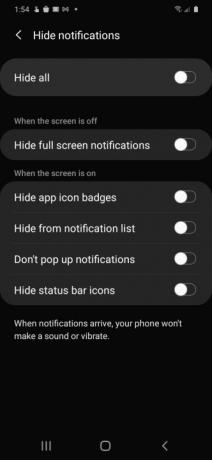
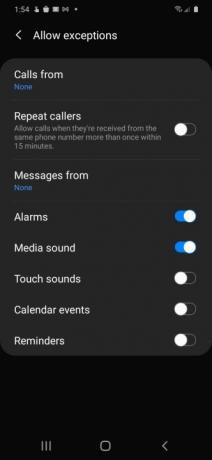
Slå på som planerat
Tryck på det här alternativet och tryck på knappen bredvid Sovande för att slå på eller stänga av den här komponenten. Knacka Sovande (standardschemat) och du får fyra inställningar som du kan justera:
- namn
- dagar
- Start Tid
- Sluttid
Knacka Spara för att behålla dina ändringar.
Varaktighet
Detta liknar vanliga Android. Knacka Varaktighet och tryck sedan på cirkeln bredvid ett av tre alternativ:
- Tills jag stänger av den
- 1 timme — Den här inställningen inkluderar en Plus och a Minus symbol för att justera varaktigheten mellan 15 minuter och 12 timmar.
- Fråga varje gång
Knacka OK för att spara ändringarna.
Dölj aviseringar
Knacka Dölj aviseringar och du presenteras med sex växlar. Tryck på varje Växla för att aktivera eller inaktivera dessa inställningar.
Tillåt undantag
Knacka Tillåt undantag och du kommer att se en lista med olika inställningar och växlar som du kan justera.
Steg 1: Knacka Samtal från och välj ett av fyra alternativ: Allt, Bara kontakter, Endast favoritkontakter, och Ingen.
Steg 2: Knacka Meddelanden från och välj ett av fyra alternativ: Allt, Bara kontakter, Endast favoritkontakter, och Ingen.
Steg 3: Tryck på reglaget bredvid Uppringare upprepade gånger för att tillåta eller blockera någon från att ringa mer än en gång mellan 15 minuter.
Steg 4: Tryck på reglaget bredvid de återstående inställningarna för att aktivera eller inaktivera: Larm, Media Ljud, Tryck på Ljud, Kalenderhändelser, och Påminnelser.
Hur man använder Stör ej i Android 9.0 Pie och tidigare
Som med de nyare versionerna, svep nedåt från toppen av skärmen för att öppna Notification Shade och tryck på Stör ej-ikonen. På de flesta telefoner som kör Android 6.0 Marshmallow Android 9.0 Pie, får du en meny med tre alternativ:
- Total tystnad: Ingenting kommer att avbryta dig.
- Endast larm: Alla larm du har ställt in kan störa dig.
- Endast prioritet: Larm kan komma igenom, men du kan anpassa exakt vad som ska och inte ska störa dig.
Under det kommer du att se alternativet att ange hur länge Stör ej-läget ska vara aktivt. Du kan ställa in den på en timme för att täcka ett möte du ska in i, ange en tid när den ska stängas av eller säga till att den ska vara på tills du själv stänger av den igen.
Ställa in prioriterade meddelanden
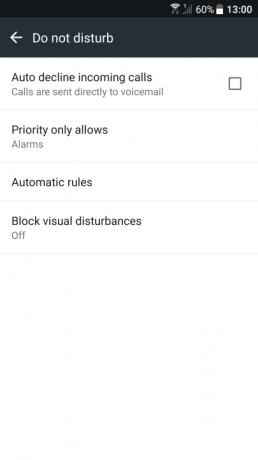
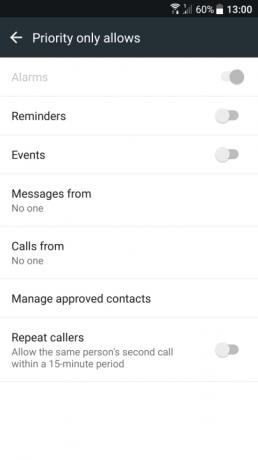
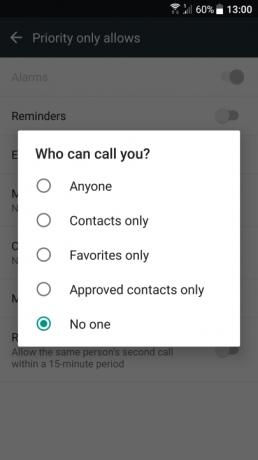
Om du vill använda alternativet Endast prioritet måste du först definiera vad ett prioriterat meddelande är.
Steg 1: Tryck för att öppna Appen Inställningar.
Steg 2: Knacka Ljud & avisering.
Steg 3: Knacka Stör inte.
Steg 4: Knacka Endast prioritet tillåter.
Notera: Om du har en Samsung Galaxy-telefon så är det det inställningar > Ljud och vibrationer > Stör ej > Tillåt undantag > Anpassad.
Steg 5: Tryck på reglaget bredvid Påminnelser och evenemang för att aktivera eller inaktivera dessa två inställningar.
Steg 6: Knacka Meddelanden från och tryck sedan på en av fem inställningar: Någon, Bara kontakter, Endast favoriter, Endast godkända kontakter, eller Ingen.
Steg 7: Knacka Samtal från och tryck sedan på en av fem inställningar: Någon, Bara kontakter, Endast favoriter, Endast godkända kontakter, eller Ingen.
Steg 8: Tryck på reglaget bredvid Uppringare upprepade gånger för att slå på eller av denna funktion. Detta gör att någon kan ringa en andra gång inom 15 minuter.
Ställa in automatiska regler
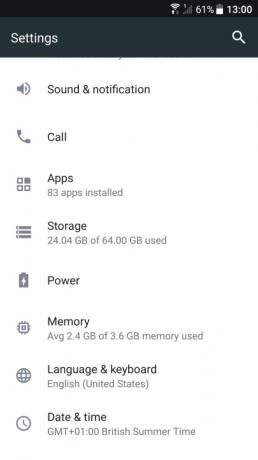
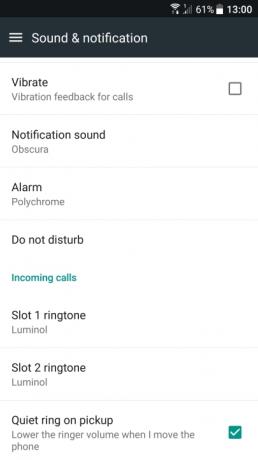
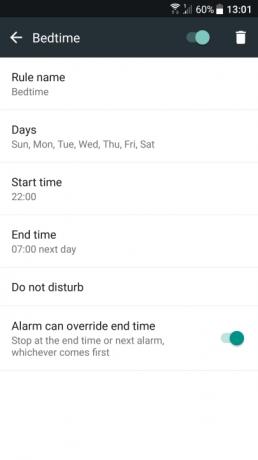
Du kan aktivera Stör ej-läget automatiskt, baserat på en händelse eller tid, genom att ställa in några regler.
Steg 1: Tryck för att öppna inställningar app.
Steg 2: Knacka Ljud & avisering.
Steg 3: Knacka Stör inte.
Steg 4: Tryck på Automatiska regler.
Obs: För användare med en Samsung Galaxy telefon, se till att följa vägen: Inställningar > Ljud och vibrationer > Stör ej > Aktivera som planerat.
Steg 5: Välj Lägg till regel.
Steg 6: Välj Regelnamn och skriv in ett namn.
Steg 7: Välj dagar och tryck sedan på de veckodagar du vill att regeln ska gälla.
Steg 8: Välj Starttid för att välja vilken tid på dagen regeln ska börja.
Steg 9: Välj Sluttid för att avgöra när regeln upphör varje dag.
Steg 10: Slå på reglaget bredvid Larmet kan åsidosätta sluttid om du vill aktivera eller inaktivera den här funktionen under din Stör inte läge.
När du tillämpar Stör inte funktionen i din övergripande kalender kommer de händelsebaserade reglerna som du har tillämpat i dina inställningar att starta och automatiskt placera din telefon i Stör inte, baserat på dina specifika preferenser. Aldrig mer kommer utsedda samtal eller möten att störas av distraherande meddelanden. Vi vill notera; Detta fungerar bara för möten eller samtal som du bekräftar specifikt.
Just nu kan Samsung Galaxy-telefoner inte lägga till dessa händelsebaserade kalenderregler för Stör inte.
Redaktörens rekommendationer
- De 16 bästa meddelandeapparna för Android och iOS 2023
- De bästa Android-surfplattorna 2023: de 9 bästa du kan köpa
- De bästa gratis musikapparna för iOS och Android
- De bästa spelkontrollerna för Android-telefoner och surfplattor 2022
- Den bästa Android VPN 2022




