
Som en del av sitt initiativ för att hjälpa till att minska den tid vi spenderar på våra telefoner, introducerar Apple en ny funktion som heter Screen Time i iOS 12. En månad tidigare tillkännagav Google en liknande funktion kallas Digitalt välmående som kommer att bakas in i sin nästa version av Android P operativ system.
Innehåll
- Apples skärmtid
- Android P: s digitala välmående
- Hur jämför de två?
Hur jämför de två? Vi bryter ner funktionerna, skillnaderna och fördelarna med Apples skärmtid och Googles Digitalt välbefinnande.
Rekommenderade videor
Apples skärmtid
Ditt digitala rapportkort

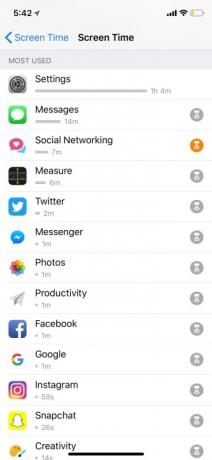

För att komma åt skärmtid på iOS 12 måste du gå till din inställningar och tryck sedan på Skärmtid. Överst finns det en kort sammanfattning av hur mycket tid du har använt din telefon under dagen. Under den siffran är de appar du spenderar mest tid på och hur länge.
Om du trycker på ditt namn högst upp kommer du till en mer detaljerad rapport. Det är här du kan se en fullständig graf över din telefonanvändning beroende på tiden, hur lång tid din längsta session var och din skärmtid under driftstopp (vilket vi kommer till senare). Du kommer också att se en komplett lista över alla appar du har använt och hur länge. Du kan också ta en titt på din användning under de senaste sju dagarna.
För dem som tenderar att kolla sin telefon ofta, har Screen Time ett avsnitt dedikerat till att låta dig veta hur många gånger du har tagit upp din telefon. Du kan se det totala antalet hämtningar och det genomsnittliga antalet gånger du hämtar din telefon per timme. Det kommer också att berätta för dig mellan vilka tider du lyfte din telefon mest. Till exempel var våra flest upphämtningar vid ett tillfälle 33 gånger mellan 10:00 och 11:00.
En annan insikt Apple ger dig är hur många aviseringar du får per timme. I det vänstra hörnet ser du det totala antalet och på motsatt sida får du beloppet per timme. Det finns också en graf som visar de gånger du får minst och flest antal varningar. För mer detaljerad information kan du också se hur många aviseringar du har fått från specifika appar.
Ställa in appgränser




För att minska mängden tid som spenderas på specifika appar låter funktionen App Limits människor ställa in dagliga tidsgränser. Gå till Inställningar > Skärmtid > Appgränser och tryck Lägg till gräns. Det finns en lista över olika kategorier, som sociala nätverk, spel, underhållning och mer. Bocka av en föredragen kategori eller två, och sedan kan du sätta en gräns för en tidsperiod.
När du närmar dig gränsen för en app kommer du att se en banneravisering som säger att tiden nästan är slut. När gränsen når slutet kommer du att låsas ute från appen och en sida kommer att visas som säger att du har nått gränsen. Längst ner kommer det att finnas ett alternativ att ignorera gränsen, som sedan erbjuder två val: "Påminn mig om 15 minuter", som ger lite mer tid i appen, och "Ignorera gräns för idag."
När en gräns är uppe, kommer det att finnas en timglasikon bredvid appen på hemskärmen och brickan kommer också att mörkas. På så sätt är det lätt att identifiera vilka appgränser som har tagit slut. Tryck på var och en och samma avisering som säger att du har nått din gräns kommer att dyka upp.
Driftstopp och alltid tillåtet

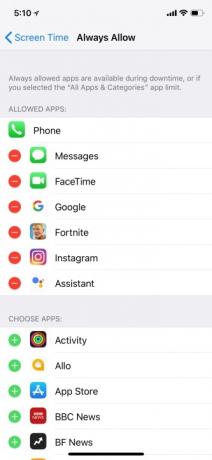

Med Driftstopp är det enkelt att ställa in ett schema för tid borta från skärmen. För att aktivera det, gå till Inställningar > Skärmtid > Driftstopp och slå på den. Det finns också möjligheten att ställa in de exakta timmarna för driftstopp, som kommer att tillämpas på alla enheter som är inloggade på iCloud. Under driftstopp kommer de enda aviseringarna som dyker upp de du väljer under "Alltid tillåtet". De enda appen som inte kan stängas av är möjligheten att ta emot inkommande telefonsamtal och göra utgående.
När driftstoppet startar kommer det att visas ett meddelande på din låsskärm som säger att det är i kraft. Logga in på din enhet så ser du samma timglasikon och avisering som du gör med appgränser, bredvid alla appar som inte har lagts till i din Alltid tillåtna-lista.
Android P: s digitala välmående

Eftersom Android P är fortfarande i beta tills senare i sommar är Digital Wellbeing inte helt tillgängligt för användning, men vi kan fortfarande ta en titt på vad det kommer att erbjuda. Det finns fyra huvudkomponenter: Stör ej, Apptimer, Dashboard och Varva ner. Här är vad vi vet om vart och ett av de olika verktygen hittills.
Stör inte

Med Stör ej (som är den enda funktionen som finns tillgänglig för närvarande) kan du blockera alla varningar. Under Stör ej-inställningarna kan du ändra funktionen lite mer. Detta inkluderar att stänga av ljud och vibrationer, hur länge du vill att funktionen ska vara påslagen, undantag från vilka aviseringar du kan ta emot och mer. Stör ej är redan tillgänglig i Android, men den senaste versionen gör den superenkel att aktivera, och den blockerar nästan allt så fort den slås på.
instrumentbräda

Instrumentpanelen kommer troligen att vara tillgänglig i enhetens Inställningar-app. Oavsett om du skickar e-postmeddelanden eller tittar på Netflix, låter din Dashboard dig precisera var tiden spenderas. Den kan också visa hur många aviseringar du fått och hur många gånger du låst upp din telefon.
App Timer

App Timer låter dig ställa in en tidsgräns för hur länge du vill spendera i varje app. Om du till exempel vill använda Gmail i cirka två timmar kan du ställa in gränsen genom den här funktionen. Gmail-ikonen blir gråskala, vilket indikerar att din tid i appen för dagen är slut. För att vända gränsen måste du gå tillbaka till din Dashboard och ta bort den manuellt själv.
Just nu finns det en liknande funktion tillgänglig på YouTube när du tittar på videor, som också finns på iOS. Om du trycker på din kontoikon och sedan går till Inställningar > Allmänt > Påminn mig om att ta en paus, du kommer då att kunna välja din påminnelsefrekvens. När påminnelsen dyker upp kan du antingen avvisa den och fortsätta titta eller stänga av påminnelsen via dina inställningar.
Koppla av
Denna funktion fungerar tillsammans med Google Assistant. När du låter assistenten veta att du är redo att "varva ner" blir telefonens skärm gråskala och Stör ej slås på. Google sa att detta kommer att hjälpa till att dämpa din önskan att trycka på ikoner och använda din telefon när det är slutet på dagen och du ska gå och lägga dig. Det kommer att återgå till det normala beroende på en tid du ställer in.
Hur jämför de två?
Eftersom Googles digitala välbefinnande inte är helt tillgängligt att testa, kan vi se några fler anpassningsalternativ och funktioner när den slutliga versionen är ute. För närvarande är det väldigt likt Apples skärmtid. Båda ger dig möjlighet att kontrollera hur mycket tid du spenderar på din enhet, ställa in appgränser och låter dig även ställa in gränser för de aviseringar du vill ha beroende på timme.
De tillhandahåller också bilder som användarna kan se - med grafer som visar dig de exakta tiderna du är på en specifik app. För ännu mer insikt visar både Google och Apple hur många gånger du låser upp din enhet också. Oavsett vilket operativsystem du använder får du en detaljerad rapport över din användning som låter dig utvärdera hur mycket tid du spenderar på din telefon dagligen.
Men Apples skärmtid (för nu) ger lite mer anpassning. I Apples nedetid, till exempel, kan du välja exakt vilka appar som fortfarande får skicka meddelanden till dig och vilka du fortfarande kan komma åt. Googles varva ner-funktion förlitar sig mer på att ta bort färg för att hålla dig från att ständigt vilja vara på din telefon, samt att slå på en filt Stör ej.
För närvarande nämner Digital Wellbeing inga specifika funktioner för föräldrar.
En skillnad mellan de två är föräldrakontroll. För närvarande nämner Digital Wellbeing inga specifika funktioner för föräldrar. Med Apples skärmtid kan föräldrar ställa in "Skärmtid för familjen" och kan använda familjedelning för att få veckorapporter samt sätta gränser för barns enheter på distans. Det finns också en sektion för innehåll och sekretessbegränsningar som tillåter föräldrar att blockera olämpligt innehåll.
Google har Family Link, som är en separat app designad för föräldrar att godkänna och blockera appar som deras barn försöker ladda ner från Google Play Butik, se hur mycket tid deras barn spenderar på appar och ge dem möjligheten att låsa enheter avlägset. Det är oklart om den här appen kommer att bakas in i operativsystemet, men tills dess måste du hämta den från Play Store.
Googles digitala välbefinnande skulle kunna ha fler alternativ när det rullar ut, men från vad vi har sett verkar det lite nakna. Det finns inte mycket spelrum för att ändra upplevelsen eller snabbt kringgå fastställda gränser, vilket kan vara poängen. Kanske håller Google det mer restriktivt för att bli mer effektivt.
Du behöver inte använda någon av dessa två tjänster eftersom de är helt valfria. Vi kommer att uppdatera den här historien när vi får tag på Digital Wellbeing i Android P.
Redaktörens rekommendationer
- Har du en iPhone, iPad eller Apple Watch? Du måste uppdatera den nu
- Apple och Google går ihop för att göra spårningsenheter mindre läskiga
- En efterlängtad Apple Pay-funktion finns äntligen på din iPhone
- Pixel 7:s bästa kameratrick kommer till iPhone och alla Android-telefoner
- Den här Apple-läckaren avslöjade just massor av ändringar för iOS 17 och iPhone 15




