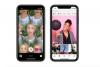Twitter är en populär webbplats för sociala nätverk som tillåter användare att posta statusuppdateringar eller "mikroblogg"-poster på 140 tecken eller mindre. Du kan ladda upp en bild – känd som en avatar – till ditt Twitter-konto för att hjälpa andra användare att känna igen dig. Twitter- och Twitter-applikationer visar dessa avatarer i en mängd olika storlekar, inklusive 73x73 pixlar, 48×48, 31×31 och 24×24 i storlek. Den maximala avatarstorleken för Twitter är 73x73 pixlar, och det är tillrådligt att skapa en fyrkantig avatar av denna storlek för användning på ditt Twitter-konto. Du kan använda vilket fullfjädrat bildredigeringsprogram som helst för att ändra storlek på bilder för Twitter.
Pixlr
Steg 1
Öppna Pixlr Editor (se referenser).
Dagens video
Steg 2
Klicka på "Öppna bild från din dator" för att redigera en bild på din dator. Leta upp bilden och dubbelklicka för att öppna den.
Steg 3
Klicka på beskärningsikonen, som finns i det övre vänstra hörnet av menyn Verktyg.
Steg 4
Klicka på en punkt längs bildens vänstra storlek och dra konturerna av beskärningsverktyget nedåt och åt höger, med musen, för att skapa en kvadrat. Du vill inkludera relevant innehåll inom detta område, om du kan.
Steg 5
Klicka på någon av de blå rutorna i hörnen av beskärningsverktyget för att ändra måtten på beskärningsområdet. Navigationsrutan, till höger på sidan, visar bredden och höjden på ditt nuvarande område.
Steg 6
Dubbelklicka inom området Beskär för att beskära bilden till en kvadrat.
Steg 7
Öppna bildmenyn och klicka på "Bildstorlek" Skriv "73" i rutorna för bredd och höjd.
Steg 8
Öppna redigerarens Arkiv-menyn och klicka på "Spara" för att spara din avatar.
Paint Shop Pro
Steg 1
Starta Paint Shop Pro på din dator och öppna Arkiv-menyn. Klicka på "Öppna" och bläddra för att hitta bilden du vill använda som din avatar. Dubbelklicka för att öppna den.
Steg 2
Klicka på beskärningsverktyget eller tryck på "R" på ditt tangentbord för att aktivera det.
Steg 3
Klicka på bildens vänstra sida för att skapa det övre vänstra hörnet av beskärningsområdet. Dra musen utåt och nedåt för att slutföra kvadraten. Du kan också ange bredd och höjd på beskärningsområdet i paletten Verktygsalternativ (tryck på "F4" på tangentbordet för att aktivera den här paletten).
Steg 4
Justera positionen eller storleken på beskärningsområdet, om det behövs, genom att klicka och dra någon av rutorna i hörnen eller mitt emellan hörnen. Dubbelklicka på beskärningsområdet för att beskära bilden.
Steg 5
Öppna bildmenyn och välj "Ändra storlek" eller tryck på "Skift" + "S" på ditt tangentbord för att öppna alternativen för Ändra storlek.
Steg 6
Skriv "73" i rutorna Bredd och Höjd. Ställ in rullgardinsmenyn till "pixlar", om den inte redan är det. Klicka på "Ok".
Steg 7
Öppna filmenyn och välj "Spara" för att skriva över den aktuella bildfilen eller "Spara som" för att spara filen med ett nytt namn. Om du väljer det senare alternativet, skriv in det nya filnamnet och klicka på "Spara".
Photoshop
Steg 1
Öppna Photoshop på din dator och klicka på "Öppna" från Arkiv-menyn för att hitta din avatarbild på din dator. Dubbelklicka på filen.
Steg 2
Klicka på beskärningsverktyget och rita ett kvadratiskt beskärningsområde över bilden. Den första punkten du klickar på bilden blir ett hörn; dra musen utåt och nedåt för att skapa beskärningsområdet.
Steg 3
Ändra beskärningsytans mått genom att ta tag i hörnrutorna med musen eller skriva in mått i paletten Verktygsförinställning.
Steg 4
Dubbelklicka på beskärningsområdet för att utföra beskärningen.
Steg 5
Klicka på Bild-menyn och välj "Bildstorlek". Skriv "73" i höjd- och breddfälten i området Pixeldimensioner. Välj "Pixels" som måttenhet från rullgardinsmenyn och "Bicubic Sharper" från rullgardinsmenyn Resampling. Klicka på "Ok" för att ändra storlek på bilden.
Steg 6
Öppna Arkiv-menyn och välj "Spara" eller "Spara som" för att spara din bild, beroende på dina behov.