Adobe Photoshop Lightroom är kraftfull skrivbordsmjukvara för fotografering som har blivit ett av de mest använda programmen av professionella fotografer. Enkelheten i att kunna hantera, bearbeta och lägga upp på sociala medier från ett enda program är en stor del av varför professionell fotografer älskar det, och det är också en stor anledning till varför du bör använda det också - även om du inte har några planer på att göra karriär av fotografi.
Adobe meddelade nyligen att de delar upp Lightroom i två relaterade program. Den ena är fokuserad på mobilitet, medan den andra är den power editor som användare har känt till. Oavsett förändring har båda gemensamma funktioner, och en Adobe CC-prenumeration ger er båda programmen. Vår artikel skrevs före förändringen, men tipsen gäller fortfarande - särskilt för Adobe Lightroom Classic CC. (För mer information om skillnaderna har vi en artikel på det också.)
Rekommenderade videor
Oroa dig inte om du är ny på fotoredigering och inte vet hur du använder Lightroom än, eller om du inte har tränat
de bästa kortkommandon; vår guide kommer att gå igenom grunderna och avslöja hur ett program som Lightroom kan göra ditt arbetsflöde enklare, inte mer komplext.Relaterad
- Den bästa gratis fotoredigeringsmjukvaran för 2022
- De bästa bildskärmarna för fotoredigering
- De bästa Adobe Lightroom-alternativen
Inte bara för proffsen
Varför icke-professionella användare skulle vilja spendera pengar (antingen genom att köpa dem direkt eller genom att registrera dig för en Adobe CC-prenumeration) på Lightroom har att göra med ett stort problem som människor står inför: att hålla reda på alla bilder som vi tar nuförtiden. Medan våra telefoner och datorer erbjuder inbyggda sätt att göra detta, saknar de vanligtvis flexibiliteten och kraften i Lightroom – för att inte tala om de kraftfulla redigeringsverktygen.
Men innan vi kommer till dessa, låt oss ta en titt på den kanske viktigaste biten i Lightroom-pusslet: fotohanteringsfunktioner.
Lightroom är baserat på ett katalogsystem och kan automatiskt skapa och hantera mappar på flera platser, även på olika hårddiskar, utan att tappa reda på dina bilder. I huvudsak importerar du dina foton och Lightroom gör det enkelt att hitta dem igen. Ett av sätten att göra detta på är genom en kraftfull sökfunktion och användningen av nyckelord som du kan lägga till i dina bilder när du importerar dem till programvaran.
Men dess förmåga går längre än bara textbaserade sökningar. Tack vare ansiktsigenkänning, Lightroom kan hjälpa dig att hitta bilder på specifika personer, vilket gör att du kan tagga ansikten och ge dem ett namn. Efter att du har taggat en viss person flera gånger kommer programvaran att börja föreslå ansiktstaggar på ansikten som den tror matchar ett ansikte du redan har taggat på din dator.
Så när du behöver hitta en bra bild på din son eller dotter, eller det där skadedjuret på en brorson, kan du öppna helt enkelt Lightroom och sök efter dem efter namn – förutsatt att du gjorde det första benarbetet och taggade deras ansikten. Programvaran kommer sedan att dra upp alla bilder på ditt system som har det ansiktet.
Navigera i Lightroom
Lightroom är uppdelad i flera moduler som separerar stegen i ditt arbetsflöde. I biblioteksmodulen kan du importera foton, lägga till nyckelord, skapa mappar och på annat sätt hantera din katalog. Modulen Framkalla är där du kommer att göra huvuddelen av din bildredigering (lägga till filter, åtgärda röda ögon, öka skärpan, ta bort fläckar och mycket mer). Detta följs av kartmodulen, som du kanske inte använder så mycket, men det är här du kan söka din bildbibliotek baserat på GPS-data för foton som innehåller den informationen (som de som tagits på din telefon).
Nästa upp är bokmodulen, där du kan designa fotoalbum som du kan skriva ut själv eller via onlineleverantörer som Blurb. Efter det har du bildspelsmodulen, som - du gissade rätt - hjälper dig att ställa in ett bildspel. Slutligen har du modulerna Print och Web, som mestadels är för proffs, men Print-modulen hjälper dig att skriva ut dina bilder på din hemskrivare och webben hjälper dig att göra galleri som du kan ladda upp till en webbplats.
För att navigera mellan de olika modulerna i Lightroom klickar du helt enkelt på de olika flikarna som finns i den övre högra delen av Lightroom-fönstret.
Importera dina bilder till Lightroom i 6 enkla steg
Det viktigaste steget i att använda Lightroom är att ge det några foton att arbeta med. Du kanske redan har tusentals bilder någonstans på din dator, och Lightroom kan arbeta med dem utöver alla nya du tar. Stegen nedan beskriver processen för att importera nya foton från en kamera eller ett minneskort, men Lightrooms Importfönstret gör det enkelt att navigera till en annan mapp för att importera foton som redan finns på din dator, för.
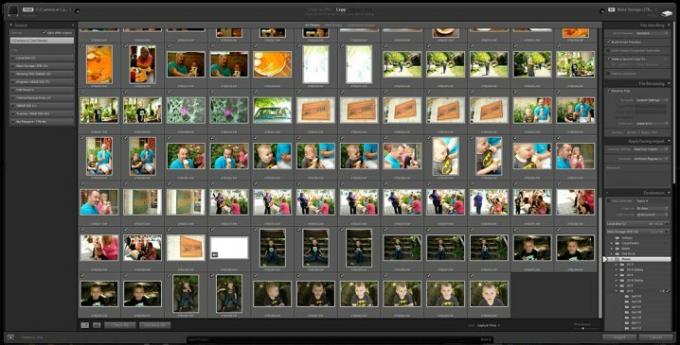
- Sätt i ditt minneskort i din kortläsare eller anslut din kamera via USB-kabeln.
- Öppna Lightroom.
- Klicka på knappen Importera (Lightroom ska identifiera minneskortet och automatiskt öppna importfönstret).
- Välj de bilder du vill importera, eller "markera alla" för att importera dem alla.

- Lägg till nyckelord för att hjälpa dig att söka efter dessa bilder senare, till exempel "Family Reunion 2016."
- Importera bilderna. (Du kan också tala om var på din dator bilderna ska importeras, men det är standard i din bildmapp, så de flesta av er vill bara lämna det ifred.)
- Det är allt!
När det gäller att importera bilder från en annan plats på din dator ger Lightroom dig tre val för hur det hanterar dessa filer. Du kan välja att helt enkelt "lägga till" bilderna, vilket lämnar de fysiska filerna där de är; "kopiera" dem, vilket duplicerar filerna och lägger en kopia i din utsedda Lightroom-mapp; eller "flytta" dem, vilket placerar filerna i din Lightroom-mapp och tar bort dem från sin ursprungliga plats.
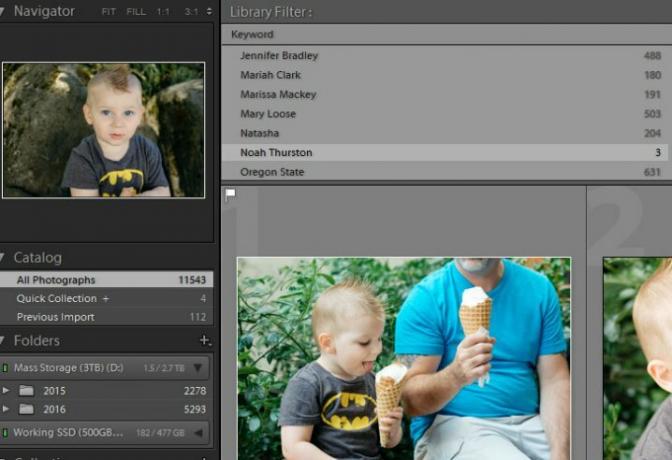
Använd Lightrooms redigeringsverktyg för att ta dina bilder till nästa nivå
Som nämnts ovan är möjligheten att redigera dina foton i Lightroom lika bekväm som den är kraftfull. Du kan göra allt från att tillämpa förinställningar med ett klick med VSCO eller användarvänlighet i Instagram-stil, att spendera mer tid och ändra individuella inställningar en i taget för en mer polerad, professionell look. Lightroom gör allt - ja, mestadels. Professionella fotografer litar fortfarande på Photoshop för avancerade funktioner och tekniker, men för de flesta är Lightroom mer än tillräckligt.
Redigera dina bilder
I modulen Framkalla kan du bearbeta och redigera dina bilder med mer kontroll än vilket fotohanteringsprogram som levererades med din dator. Ovanpå det, i kombination med Lightroom Mobile , Adobes kostnadsfria Lightroom-tilläggsapp, kan du till och med bearbeta och redigera dina bilder från din telefon eller surfplatta, och alla dina justeringar kommer att synkroniseras tillbaka till din dator.
Allt du gör med en bild (för att inte ta bort den helt) kommer att vara reversibel.
Lightroom fungerar bäst vid bearbetning RAW-bilder, som erbjuder störst utrymme för att göra justeringar, men du kan också bearbeta och redigera JPEG-filer. Hur som helst, varje justering du gör i Lightroom är oförstörande, så allt du gör med en bild (för att inte ta bort den helt) kommer att vara reversibel.
Utvecklingsmodulen är uppdelad i flera flikar, på vänster sida av fönstret har du dina förinställningar. Det här är snabba redigeringar med ett klick som du kan göra för att snabbt få dina bilder till ett specifikt utseende och sedan finjustera med kontrollerna på den högra halvan av skärmen. Justera beskärningen, öka exponeringen (ljusstyrkan), konvertera ett foto till svartvitt, öka mättnaden och mer.
Förinställningarna är ett av Lightrooms mest kraftfulla verktyg och är en av anledningarna till att det är så populärt bland fotografer. Du är inte heller begränsad till vissa förinstallerade alternativ; du kan köpa ytterligare förinställningar skapade av andra fotografer, eller så kan du göra dina egna. De låter dig snabbt och enkelt få din bild till önskat utseende, eller åtminstone nära det, utan att behöva spendera massor av tid på att leka med de mer avancerade och detaljorienterade reglagen.
Tänk på förinställningarna som Instagram-filter, men med mycket mer kontroll och mycket bättre resultat. Till exempel, VSCO: s filmförinställningar efterlikna kvaliteten på olika filmer för att ge dina moderna digitala fotografier ett klassiskt utseende.
Spara och dela dina bilder
Lightroom har inbyggt stöd för Facebook och Flickr, och du kan enkelt skaffa andra plugins för de flesta andra sociala nätverk. Du kan med andra ord enkelt bearbeta och dela bilder från ett program, över de flesta av dina sociala nätverk. Så även om Lightroom är mer avancerad och komplex än fotoappen på din telefon, offrar den inte de enkla delningsförmågan som vi alla är beroende av.
Avancerade användare kan också exportera bilder till en mängd olika filformat, ändra kvalitet och bildstorlek och till och med lägg till en vattenstämpel för att skydda mot bildstöld.
Och så mycket mer…
Lightroom kan vara så grundläggande eller så involverat som du vill att det ska vara, och programmet kan växa med dig i takt med att dina färdigheter utvecklas. Det här är bara några av anledningarna till att en vanlig person kanske gillar att lägga vantarna på Adobe Lightroom. Att täcka alla dess möjligheter och funktionalitet i en artikel är inte riktigt möjligt, men förhoppningsvis var detta tillräckligt för att komma igång.
Om du är intresserad av att lära dig mer om Lightrooms avancerade funktionalitet har Adobe massor av genomgångar och handledningar täcker alla aspekter av programmet.
Redaktörens rekommendationer
- Adobes Lightroom har precis blivit mycket mer användbart
- De bästa bärbara datorerna för fotoredigering
- Hur man får photoshop gratis
- De bästa fotoredigeringsapparna för Android och iOS
- Hur man tar bort och återställer foton i Android




