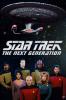Det ögonblick som Steam Deck landade, började spelare leta efter sätt att kontrollera sin prestanda så att de kunde få en verklig uppfattning om vad Steam Deck kunde hantera och vilka inställningar som fungerade bäst för att optimera deras bildhastighet.
Rekommenderade videor
Lätt
5 minuter
Till en början var detta svårt, eftersom det fanns begränsade alternativ i spelet för att hålla ett öga på prestanda. Under våren 2022 ändrade Valve detta med en uppdatering som gjorde det mycket enkelt att se din nuvarande bildfrekvens för alla spel du spelar. Om du gillar idén att titta på din bildfrekvens så att du vet vissa spel fungerar bra, så här aktiverar du det.
Så här ser du din bildfrekvens på Steam Deck
Låt oss anta att du har ett Steam-konto och har börjat spela det spel du vill ha prestandamått för. Om du inte har uppdaterat ditt Steam-däck på sistone, se till att det har de senaste uppdateringarna innan du börjar. Till det goda:
Steg 1: Gå till Snabbåtkomstmeny (QAM). Du hittar den här menyn genom att välja knappen "..." längst ner till höger på din Steam Deck.

Steg 2: Snabbåtkomstmenyn öppnas med flera alternativ. Titta på vänster sida för att se flera ikoner för att välja olika delar av menyn. Gå ner till Prestanda avsnitt, vilket indikeras av batteriikonen.

Relaterad
- Så här installerar du Windows 11 eller Windows 10 på Steam-däcket
- Nej, jag ångrar fortfarande inte att jag köpte mitt Steam Deck
- Inget skämt – Asus släpper en Steam Deck-konkurrent
Steg 3: Den översta delen av Prestanda menyn visar din nuvarande batteritid och hur länge du behöver ladda om det för att få ett fullt batteri. Det är ett bra ställe att kolla efter eventuella misstänkta batteriladdningsproblem. För bildfrekvens, men du vill titta direkt under detta, där du hittar Prestandaöverlägg sektion.
De Prestandaöverlägg är vanligtvis inställd på Av, men har en reglage som du kan flytta mellan ett och fyra. För att börja, ställ reglaget till nummer ett. Titta på det övre vänstra hörnet av ditt spel, och du bör se ett litet antal visas - det är din nuvarande bildfrekvens, och den kommer att ändras från ögonblick till ögonblick för att visa aktuell FPS-prestanda.

Steg 4: Position one-prestandaöverlägget är det bästa sättet att få en snabb titt på din bildfrekvens utan att störa ditt spelande. Men om du vill ha mer information kan du få det - mycket mer. Varje på varandra följande skjutreglage för prestanda kommer att lägga till information till överlägget tills det är så robust som du vill ha det. Du kan se GPU- och CPU-prestanda, hålla ett öga på din batteritid och mer. Men de större överläggen kan vara mycket distraherande och kan göra spelet knepigt eller för irriterande, så hitta en nivå du kan leva med.

Steg 5: Observera att Valve också har lagt till en Gräns för ramhastighet alternativ som du kan spela med för mer avancerade inställningskontroller. Den här begränsaren låter dig begränsa bildhastigheten till 45 fps, 22 fps, och så vidare. Att begränsa din bildfrekvens kan hjälpa dig att åtgärda instabila bildhastigheter och problem med skärmrivning (plus att spara lite slitage på din kortleks grafikprocessor om den riskerar att överhettas i ett visst spel).

Steam Deck ger dig flera alternativ för att optimera prestanda utöver att se din bildhastighet. Om du vill ha mer om däcket, se till att läsa våra guider om hur man får Xbox Game Pass på Steam Deck och vår sammanfattning av varje Steam Deck Verified-spel.
Redaktörens rekommendationer
- Asus ROG Ally vs. Steam Deck: så här jämför de
- Hur man lägger till externa spel till ditt Steam-bibliotek
- Om det läckta Asus ROG Ally-priset är verkligt är Steam Deck i trubbel
- Steam Replay 2022: vad det är och hur man ser det
- Tack, jag hatar det: Någon installerade macOS på ett Steam-däck
Uppgradera din livsstilDigitala trender hjälper läsare att hålla koll på den snabba teknikvärlden med alla de senaste nyheterna, roliga produktrecensioner, insiktsfulla redaktioner och unika smygtittar.