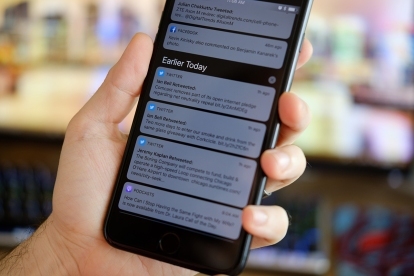
Men en av nackdelarna med att vara uppkopplad 24/7 är att du kan bli överväldigad av antalet aviseringar som kommer in. De kan vara till hjälp, men ibland kan aviseringar komma i vägen för vad du än gör, eller så kan de störa dig när du inte vill att de ska göra det.
Rekommenderade videor
Hantera aviseringar är en viktig del av att hantera din iPhone dagligen och även ett sätt att behålla den långa listan med aviseringar i din Aviseringscenter något hanterbar. Här är en enkel genomgång om hur du stänger av aviseringar på en iPhone.
Om du inte har uppdaterat till Apples senaste ännu, här är vår iOS 11 recension, alla dess nya funktioner, och även dess vanligaste problemen och hur man fixar dem.
Stäng av alla aviseringar
Om du vill stänga av alla aviseringar på en gång är det enklaste sättet att slå på Stör inte. Att göra detta, svep uppåt från botten och tryck på månikonen bredvid skärmrotationslåset.

Stör ej låter aviseringar komma fram, men det hindrar dem från att göra ljud eller väcka skärmen.
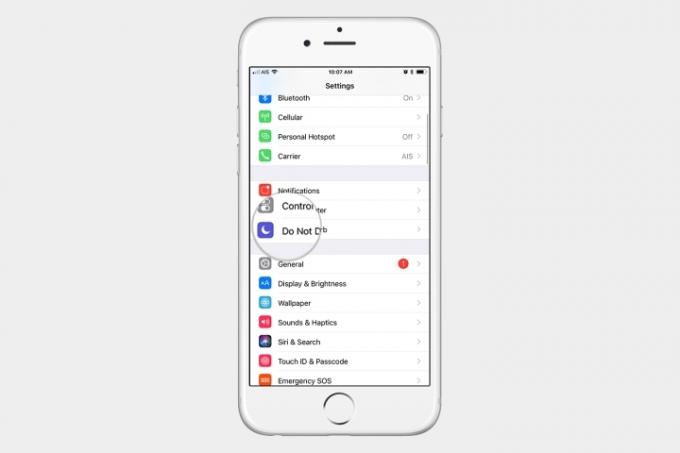
Du kan gå till Inställningar > Stör ej och få tillgång till alla inställningar för Stör ej. Du kan till exempel schemalägga att den slås på och av vid specifika tidpunkter.

Kanske aktiverar du Stör ej manuellt sent på kvällen för att du inte vill störa någon annan, och en textavisering låter ändå. I inställningarna har du ett alternativ att tysta alltid eller bara medan iPhone är låst. Du kan också tillåta samtal från dina favoriter och till och med låta den slås på av sig själv medan du kör.
Vi föreslår att du går in i Stör ej-inställningarna för att ställa in det på det sätt som fungerar bäst för dig.
Stäng av aviseringar för specifika appar
1 av 2
Om du vill stänga av aviseringar för en app, gå till Inställningar > Aviseringar. Du kommer att se en lista över alla dina appar här, och du kan stänga av aviseringarna eller få aviseringarna att bete sig på ett sätt som du tycker att det är mindre irriterande om du vill se meddelandet men hur det för närvarande kommer in går dig på nerverna på något sätt.

Den här skärmen kan verka självförklarande till en början, men låt oss gräva in det lite djupare. För det första, högst upp, ser du ett alternativ som säger Visa förhandsvisningar. Alternativet Visa förhandsvisningar finns där för varje app, men iOS 11 introducerade denna växel där du kan hantera den för alla appar samtidigt. Visa förhandsvisningar är viktigt för din integritet.
Nedan är ett exempel på hur en avisering visas när Visa förhandsvisningar är aktiverade.
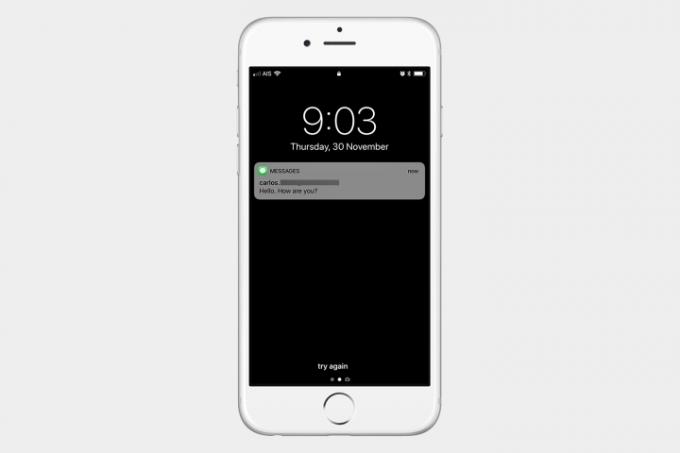
Och här är ett exempel på hur en avisering kommer att dyka upp med Visa förhandsvisningar inaktiverade. Du kan ställa in Visa förhandsvisningar så att de alltid ska visas, när de är upplåsta eller aldrig.
1 av 2
Ibland är det bästa sättet att dölja förhandsvisningen för din integritet. Du kan också göra detta på en enskild app, så låt oss ta en titt på alternativen du hittar i aviseringsinställningarna för varje app.
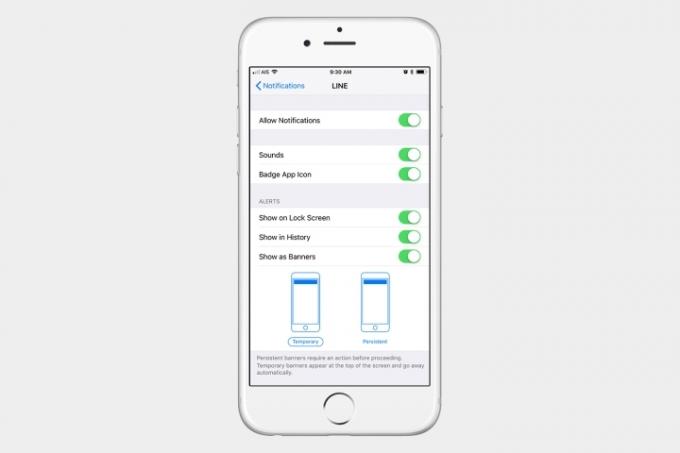
- Tillåt aviseringar: Växla för att slå på eller av aviseringarna.
- Ljud: Slå på eller av detta om du vill ha aviseringsljud för den här appen.
- Badge App Ikon: Det här alternativet styr om du vill visa den lilla röda cirkeln i det övre högra hörnet av ikonen som visar aviseringsräknaren.
- (Varningar) Visa på låsskärm: Detta låter dig styra om du vill visa aviseringarna på låsskärmen för den här appen eller inte.
- (Varningar) Visa i historik: Styr om du vill se aviseringarna för den här appen eller inte när du sveper nedåt från toppen för att visa meddelandecentret.
- (Varningar) Visa som banderoller: Gillar du aviseringsbanner? Använd detta för att stänga av dem om du inte gör det. Du kan också ställa in dem så att de visas tillfälligt eller kvarstår på skärmen tills du trycker på dem.

Om du scrollar ner lite mer kommer du att se Visa förhandsvisningar längst ner. Du kan ställa in den här för just den appen om du vill att förhandsvisningarna ska visas alltid, när de är upplåsta eller aldrig.
Redaktörens rekommendationer
- Hur man blir av med någon annans Apple-ID på din iPhone
- De 16 bästa meddelandeapparna för Android och iOS 2023
- iOS 17 är officiellt, och det kommer att helt förändra din iPhone
- iOS 16.5 ger din iPhone två spännande nya funktioner
- Din iPhone har precis fått en första säkerhetsuppdatering i sitt slag
Uppgradera din livsstilDigitala trender hjälper läsare att hålla koll på den snabba teknikvärlden med alla de senaste nyheterna, roliga produktrecensioner, insiktsfulla redaktioner och unika smygtittar.




