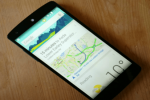Efter nästan ett decennium i naturen fick Apples iPad-surfplatta äntligen ett operativsystem att kalla sitt eget - men Apple lanserade det inte bara och glömde det. Sedan debuten i september 2019 har Apple gjort det uppdaterad iPadOS sex gånger, med den senaste versionen 13.2.3. De flesta av dessa uppdateringar har varit underhållsversioner, buggfixar och säkerhetsuppdateringar, medan andra lade till nya funktioner. Oavsett vilka de är, se alltid till att uppdatera din iPadOS så snart nya versioner kommer eller ställ in din iPad på att installera uppdateringar automatiskt. Det är ett säkert sätt att skydda din iPad från dataförlust och till förhindra invasiv hackning eller andra påträngande illvilliga ofog.
Innehåll
- iPadOS 13.2 tillägg
- Siri uppdaterar
- Widget Homies
- Flera appar
- Skjut över får en makeover
- En app, många fönster
- Textgester med tre fingrar
- Filförbättringar
- Verktygspalett översyn
- Flytande tangentbord
- Slutsats
Trots att man verkar på skenbart samma iOS som iPhone, iPad-upplevelsen har alltid avvikit något från iPhones. Enbart skärmen fastigheter krävde innovationer, medan både hårdvaru- och mjukvaruutvecklare engagerade sig i driva produktens kapacitet bortom gränserna för kreativitet och konsumtion till hardcore produktivitet.
Rekommenderade videor
Tillsammans med sin sidekick Apple Pencil och ett tangentbord, iPad kan ofta ersätta en bärbar dator under vissa förutsättningar. Att ha ett eget diskret OS fortsätter att föra iPad i den riktningen. Det hjälper det iPadOS körs på alla nuvarande och stödda iPads som går tillbaka till iPad Air 2 från slutet av 2014.
Relaterad
- Bästa Prime Day iPad-erbjudanden: Tidiga erbjudanden landar på toppmodeller
- Varför du inte kan använda Apple Pay på Walmart
- Har du en iPhone, iPad eller Apple Watch? Du måste uppdatera den nu
iPadOS innehåller nästan alla funktioner som ingår i iOS 13, inklusive den berömda Mörkt läge, en förbättrad Foto-app, en Hitta min-app, Logga in med Apple, förbättrade Maps och mer. Med debuten av iPadOS finns det förbättrade funktioner designade exklusivt för Apples surfplatta, medan den senaste versionen av operativsystemet har lagt till nya funktioner. Vi går igenom några av de högprofilerade.
Se mer
- Bästa iPad Pro-tangentbordsfodral
- Bästa iPadfodral
- Bästa iPad-stativ
iPadOS 13.2 tillägg
Med den senaste iPad-uppdateringen kommer en mängd nya funktioner inklusive emoji-uppdateringar och tillägg, en Announce Messages-funktion för AirPods, AirPods Pro support, HomeKit Secure Video, HomeKit-aktiverade routrar, nya Siri-sekretessinställningar och bättre prestanda för AssistiveTouch-funktionen. Du kan installera iOS-uppdateringen via Inställningar > Allmänt > Programuppdatering, via Finder i macOS 10.15 Catalina eller iTunes.

iPadOS 13.2 lägger till stöd för Unicode 12 emoji och fick nästan 400 nya eller uppdaterade emoji, inklusive djur, mat, aktiviteter, tillgänglighet, könsneutral och en ny emojiväljare för val av hudton för par.
Siri uppdaterar
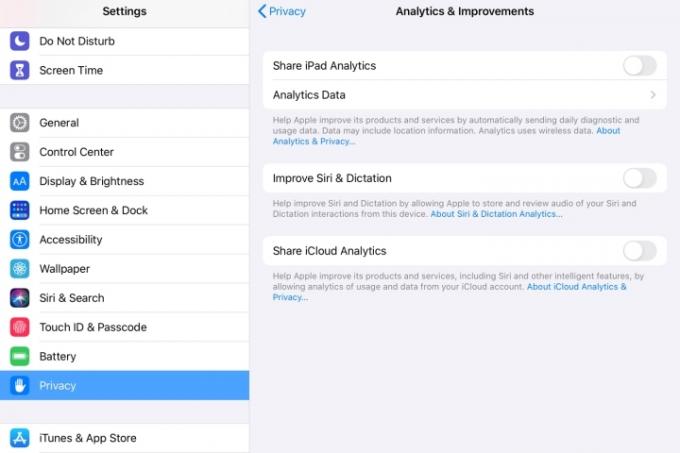
Announce Messages med Siri kan nu läsa dina meddelanden högt till dina AirPods. Nya sekretessinställningar låter dig styra om du vill hjälpa till att förbättra Siri och diktering eller inte genom att låta Apple lagra ljud från dina interaktioner med Siri och diktering. Du kan slå på eller av denna funktion via Sekretess > Analyser och förbättringar > Förbättra Siri och diktering. Och du kan gå till Inställningar > Siri & sökning > Siri & dikteringshistorik för att radera Siri Search-historik om du vill. Den här uppdateringen är Apples svar på Siri entreprenörs kvalitetskontroll kontrovers.
HomeKit Secure Video låter dig fånga, lagra och se krypterad video privat från dina säkerhetskameror i iCloud och kan nu upptäcka människor, djur och fordon. HomeKit-aktiverade routrar låter dig styra och isolera informationen som dina HomeKit-tillbehör överför via internet eller i ditt hemnätverk.
Widget Homies

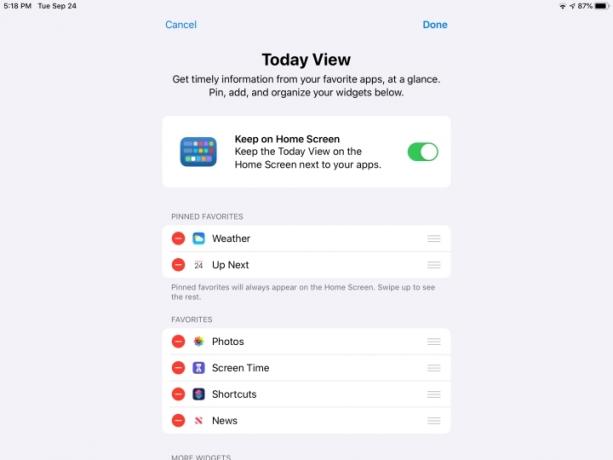


iPadOS-upplevelsen började med en förnyad startskärm som passar två element i samma utrymme. Appikonerna, skjutna till höger sida av skärmen, är mindre och grupperade, eftersom skärmen ger plats för Today View-widgets på vänster sida av skärmen. Svep bara från vänster till höger för att visa det, svep sedan upp och ner för att se standardinnehållet. Det är troligt att du vill göra några ändringar. Widgets dyker upp både i liggande och stående orientering, men med den senare kommer du bara att kunna se antingen Today View eller appikonerna, inte båda samtidigt. Så här anpassar du dina startskärmswidgets.
- Med Today View öppen, svep uppåt och tryck på Redigera knapp.
- Slå på Fortsätt på startskärmen alternativ där widgetar är indelade i tre kategorier: Fästa favoriter, Favoriter, och Fler widgets.
- Tryck på de röda minustecknen för att ta bort widgets och tryck på de gröna plustecknen för att lägga till dem.
- Använd kontrollen på höger sida av varje widget för att ändra deras position.
- Använd Fäst favorit för att säkerställa att dessa widgetar alltid visas på startskärmen.
- När du har widgetarna ordnade efter dina önskemål, tryck på Gjort.
Flera appar
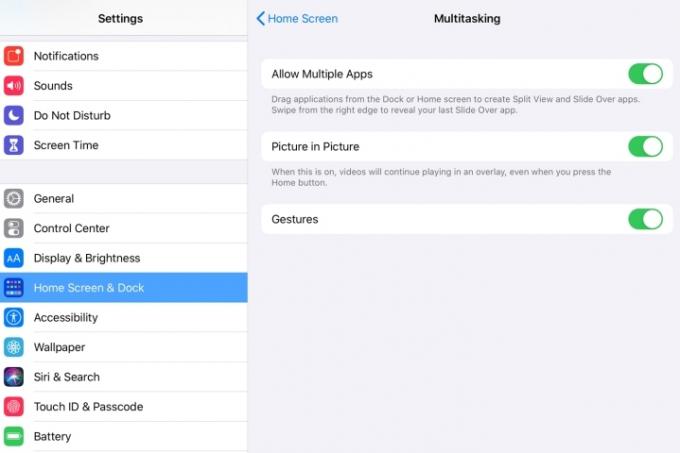
Med den delade vyn i iPadOS kan du komma åt olika appar, eller olika delar av en app, på samma skärm. Det är bra för fotosortering, e-post och anteckningar. För att använda iPadOS avancerade multi-app-funktioner, se till att du först har aktiverat dem inställningar > Hemskärm och dockningsstation. Aktivera alla tre alternativen för att se vilka som kommer att vara mest användbara för dig. Du kan alltid justera valen senare.
- Tillåt flera appar låter dig dra appar från dockan till mitten av skärmen för att skapa en delad vy och glida över svep.
- Bild i bild tillåter videor du tittar på att fortsätta spela i ett litet fönster även när du arbetar i en annan app.
- Gester aktiverar alla inbyggda gester för optimal drift.
Skjut över får en makeover






iPad-slide-over-funktionen låter dig hålla flera appar öppna i slide-over-läge och växla mellan dem med ett svep. Det kan vara lite besvärligt till en början, men när du väl blir flytande med tekniken ger det ett snabbt och enkelt sätt att jonglera med flera appar samtidigt utan att behöva navigera eller återvända till kajen.
- Starta en app, säg ett filmklipp, på YouTube.
- Svep uppåt från botten av skärmen för att visa Dock.
- Välj valfri app där och tryck och håll ned medan du drar ikonen till mitten av skärmen.
- Du kan upprepa den åtgärden genom att dra den andra ikonen till skärningspunkten mellan de två öppna apparna.
- Om du vill växla mellan de öppna apparna trycker du på och sveper den tunna svarta raden längst ned i varje appfönster. Använd den övre tunna stapeln för att ändra apparnas placering på skärmen.
En app, många fönster





Med iPadOS kan du nu visa en app i flera fönster på skärmen för att se olika funktioner. Genom att dra och släppa kan du skapa en appinstans från en anteckning, e-post, webbsida eller någon app som stöder funktionen. Så här kommer du igång.
- Tryck och håll på elementet från appen. Detta kan vara titeln på en anteckning i Notes-appen eller ett e-postmeddelande från en lista med e-postmeddelanden i Mail-appen.
- Tryck och dra den till kanten av skärmen tills du ser det svarta fältet visas.
- Lyft fingret för att skapa en annan instans av appen.
- För att stänga fönstret, ta tag i styret från toppen av skärmen och svep nedåt och tryck sedan Gjort eller Stänga.
Du kan också öppna flera fönster i samma app med funktionen App Expose, som låter dig se alla öppna fönster för en app genom att trycka på dess ikon i Dock.
- Svep uppåt för att visa Dock och tryck sedan på appikonen.
- Detta öppnar den nya App Expose-skärmen.
- Det är här du hittar alla instanser av de för närvarande öppna fönstren.
Textgester med tre fingrar





Med iPadOS introducerade Apple nya fingergester för funktioner för att välja, klippa ut, kopiera, klistra in, ångra och göra om text. För att markera text i en app som Notes, dubbelklicka bara på önskad punkt i berättelsen tills texten är markerad och dra den sedan för att inkludera så mycket text som du vill. Nyp sedan med tre fingrar för att kopiera och expandera. Det spelar ingen roll vilka tre fingrar du använder, även om jag tyckte det var lite lättare att använda tummen, pekfingret och långfingret. Om du lyckas med att trycka och svepa, ser du en notation överst på skärmen.
Här är den fullständiga referensnyckeln för textgesten:
- Genvägsmeny med alla kontroller: Enkeltryck med tre fingrar
- Klipp: Tre-fingrar nyp där fingrarna börjar utsträckta och slutar mötas i mitten
- Klistra in: Nyp med tre fingrar där fingrarna börjar sammanpressade och nyper utåt
- Ångra: Svep åt vänster med tre fingrar
- Gör om: Svep åt höger med tre fingrar
Filförbättringar




Till skillnad från tidigare versioner av iOS låter Filer i iPadOS dig nu skapa nya mappar och flytta filer lokalt, och det stöder iCloud Drive för att dela mappar med andra. Det betyder att du inte behöver förlita dig på en synkronisering från tredje part för att lagra vissa filer på din iPad och att du kan komma åt filer på en USB-enhet, SD-kort eller hårddisk. Den nya kolumnvyn låter dig bläddra bland filer i kapslade mappar. Med snabba åtgärder kan du enkelt rotera, markera eller skapa en PDF i appen Filer.
Verktygspalett översyn





Verktygspaletten har genomgått en visuell översyn i iPadOS. Den har fortfarande alla penslar och pennor och förstoringsglas du är van vid, men nu kan du minimera full storlek paletten i en liten cirkel och fäst paletten i valfri skärmkant eller hörn och tryck och dra tillbaka den till full storlek. Du behöver inte längre ta en skärmdump – du kan använda verktygspaletten i vilken app som helst som stöder den, mestadels som en snabbåtgärd från Share Sheet.
- Hitta Markup-ikonen och tryck på.
- Tryck på den cirkulära ikonen med tre punkter till höger.
- Slå på Auto-minimera kommando för att krympa paletten till en liten cirkel.
- Flytta den lilla cirkeln till valfritt hörn på skärmen.
- För att förstora den igen, dra den till mitten eller växla till Auto-minimera kommando av.
Flytande tangentbord


Med den nya nypa-till-krymp-gesten för QuickPath-tangentbordet kan du minska storleken på det elektroniska tangentbordet och flytta det dit det är bekvämt för att skriva med en hand. Se till att funktionen är aktiverad i dina inställningar. Observera att QuickPath-skrivning bara fungerar på det flytande tangentbordet, inte på det vanliga tangentbordet.
- I din Inställningar, knacka Allmän.
- Knacka Tangentbord.
- Rulla nedåt och se till att växlingen är aktiverad (grön) för Skjut på det flytande tangentbordet för att skriva.
- En valfri kontroll, Ta bort Slide-to-Type efter Word, låter dig trycka på raderingsknappen en gång för att ta bort ett ord du matat in via svep för att skriva.
- För att krympa den, nyp in och för att expandera den till full storlek igen, nyp ut.
Slutsats
Nya iPadOS 13.2.3 är det senaste operativsystemet för Apples surfplatta, och det är i stort sett iOS 13 med några specialfunktioner inlagda eftersom en surfplatta är annorlunda än en telefon. Sammantaget finns det några utmärkta produktivitetsfunktioner och betydande förbättringar i det nya operativsystemet, men vissa manövrar kan fortfarande visa sig vara utmanande och mindre än intuitiva. Tålamod och en lätt hand hjälper dig att få ut det mesta av de nya avancerade funktionerna.
Redaktörens rekommendationer
- Hur man blir av med någon annans Apple-ID på din iPhone
- Viktig säkerhetsuppdatering för Apple-enheter tar bara några minuter att installera
- Hur vi testar tabletter
- De 16 bästa meddelandeapparna för Android och iOS 2023
- iPadOS 17 har en dold överraskning för fans av den ursprungliga iPad