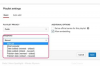Använd PDF-filer för att hitta ändringar i samarbetsdokument.
Bildkredit: Chagin/iStock/Getty Images
Någon glömde att använda spårbyten igen! Det är svårare att verifiera ett dokuments riktighet när du inte kan se specifikt vad som ändrades. Om du konverterar gamla och nya dokument till PDF-filer kan du jämföra de två versionerna och se skillnaderna. Adobe Acrobat, Foxit och Nitro upptäcker förändringar i ord, formatering, bilder och sidordning; Nitro upptäcker också ändringar i toner.
Adobe Acrobat
Steg 1
Klicka på "Visa" och "Jämför dokument."
Dagens video
Steg 2
Välj två filer du vill jämföra. Om du bara vill jämföra en del av dokumenten, skriv in första och sista sidnumret i avsnittet under varje filnamn. Klicka på "Jämför endast text" om du vill ignorera bilder i dokumenten.
Steg 3
Klicka på "OK" och filsammanfattningen visas. Den visar vilka filer som jämfördes, ger dig en länk för att hoppa till den första skillnaden och berättar vilka (om några) sidor som flyttades eller raderades.
Steg 4
Använd fönstret Jämför för att se miniatyrbilder av ändringarna, eller klicka på "Alternativ" i fönstret Jämför och välj "Visa dokument sida vid sida" för att granska båda dokumenten på skärmen.
Foxit PhantomPDF
Steg 1
Klicka på fliken "Visa". I gruppen Jämför klickar du på "Jämför".
Steg 2
Klicka på den första "Välj"-knappen för att välja den äldre versionen av dokumentet; klicka på den andra "Jämför"-knappen för att välja den nyare versionen. Ställ in ett sidintervall i fälten "Från" och "Till" för varje version.
Steg 3
Ange vilka typer av ändringar du vill granska: visuell, text eller formatering. Om du vet att sidor har flyttats, välj "Inkludera sida återmonterade ändringar" för att ignorera textändringarna men se vilka sidor som har flyttats.
Steg 4
Klicka på kryssrutan "Visa förhandsgranskning" för att förhandsgranska jämförelserna. Klicka på "OK" för att skapa en resultat-PDF som markerar infogning, radering, ersättning och rörelser.
Nitro
Steg 1
Klicka på "Arkiv" och "Öppna" för att öppna varje dokument du vill jämföra.
Steg 2
Klicka på fliken "Granska". Klicka på "Jämför" i panelen Avancerat.
Steg 3
Klicka på "Visa ändringar i sammanhang med kommentarer" för att jämföra innehållet i PDF-filerna, eller klicka på "Visa endast skillnader mellan dokument" för att visa skillnaderna på pixelnivå. Klicka på "Nästa".
Steg 4
Ange originaldokumentet och det reviderade dokumentet i menyerna "Originaldokument" och "Ändrat dokument".
Steg 5
Välj "Alla" för att jämföra alla sidor i dokumenten, "Aktuell sida" för att endast jämföra sidan som visas i förhandsgranskningen eller "Sidor" för att ställa in ett sidintervall.
Steg 6
Klicka på "Jämför". En ny resultatflik öppnas; den markerar de upptäckta ändringarna av innehållet eller visar en bild av pixlarna som hittades i endast en fil.
Dricks
Dessa steg gäller för Adobe Acrobat XI Pro, Foxit PhantomPDF 6.2 och Nitro Pro 9 och kan variera något eller avsevärt med andra versioner.