Från att övervaka din puls till att visa dina textmeddelanden, Apple Watch Series 5 var en banbrytande smartklocka när den lanserades 2019, introducerade en rad intressanta funktioner för första gången. Att vänja sig vid smartklockan och utforska alla dess funktioner kan ta lite tid, eftersom även om du uppgraderar från en tidigare Apple Watch måste du vänja dig vid ett nytt sätt att navigera genom appar.
Innehåll
- Stäng av den alltid påslagna skärmen
- Förstora texten på skärmen
- Hitta din förlorade iPhone
- Stäng av varningar med handflatan
- Ställ in meddelandesvar
- Lås upp din Mac med Apple Watch
- Anpassa appdockan
- Mata ut vatten efter simning
- Vakna till den senast använda appen
- Hantera klockaviseringar
- Rensa alla aviseringar snabbt
- Använd teaterläge
- Ta ett EKG när du är på språng
- Dölj klockappar från synhåll
- Dela din plats i meddelanden
- Ta en skärmdump
- Känn efter vägbeskrivningar
Vi har sammanställt några användbara tips och tricks som hjälper dig att få ut mer av din nya enhet och upptäcka nya saker om din Apple Watch.
Rekommenderade videor
Stäng av den alltid påslagna skärmen
Apple Watch Series 5 erbjöd en ny alltid-på-skärm så att du kan se din urtavla utan att behöva röra på dig eller interagera med handleden. Men om du föredrar att klockan stänger av skärmen när den inte används kan du göra det med en snabb inställningsändring. På din Apple Watch börjar du med att trycka på Digital Crown för att ta dig till appvyn och välj sedan inställningar app. Rulla ned och välj Display & ljusstyrkan, tryck sedan på Alltid på inställning för att ändra den.
Förstora texten på skärmen
Den kanske enda nackdelen med Apple Watch Series 5 är att dess skärm, eftersom den är en smartklocka, är mycket liten jämfört med genomsnittet smartphone. Som tur är kan du undvika att behöva kisa genom att ändra storleken på texten som visas. För att göra detta, gå helt enkelt till Inställningar > Ljusstyrka och textstorlek. Konfigurera sedan Textstorlek följaktligen.
Hitta din förlorade iPhone
Felplacerad din iPhone och har ingen aning om var den kan ligga? Så länge din telefon är i närheten kan du pinga den från din Apple Watch – vilket får din smartphone att sätta igång ett högt ljud tills du kan hitta den. För att använda funktionen sveper du uppåt medan du är på Apple Watch-tavlan för att komma åt kontrollcentret. Klicka sedan på
Stäng av varningar med handflatan
Får du ett inkommande telefonsamtal eller vill du helt enkelt att din Apple Watch Series 5-skärm ska stängas av omedelbart? Tryck bara handflatan över skärmen på din Apple Watch för att snabbt tysta den och stänga av skärmen.

Ställ in meddelandesvar
Om du har tagit emot eller skickat ett meddelande från din Apple Watch har du förmodligen märkt att en lista med förformade meddelanden är tillgängliga att trycka på och skicka snabbt. Vad du kanske inte vet är att du kan lägga till dina anpassade meddelanden till den listan. För att lägga till anpassade textsvar till din Apple Watch, börja med att öppna Watch-appen på din iPhone. Rulla ned och välj Meddelanden app-alternativet och välj sedan Standardsvar meny. Härifrån kan du enkelt lägga till anpassade svar till din klocka.
Lås upp din Mac med Apple Watch
Om du äger en Mac från mitten av 2013 eller senare och den körs macOS High Sierra, kan du låsa upp din Mac automatiskt när den upptäcker att du är i närheten och bär din Apple Watch. För att aktivera funktionen öppnar du på din Mac Systeminställningar. Välj sedan Säkerhet och integritet alternativet, sedan Allmän flik. Slutligen, kontrollera Tillåt Apple Watch att låsa upp din Mac kryssrutan för att aktivera funktionen.
Anpassa appdockan
Om du klickar på sidoknappen på din Apple Watch Series 5 öppnas appdockan och som standard visas en lista över dina senaste appar. Vad du kanske inte vet är att du kan anpassa vad som visas i din docka - antingen dina senaste appar eller dina favoritappar. För att ändra vad som visas, öppna Kolla på app på din iPhone. Välj sedan Docka alternativ. Här kan du välja om du vill visa Senaste eller Favoriter. Om Favoriter är vald kan du trycka på Redigera knappen i det övre högra hörnet för att sedan lägga till eller ta bort vilka appar du vill visa.

Mata ut vatten efter simning
Apple Watch Series 5 är vattentät upp till 50 meter, men efter att ha tagit ett dopp vill du fortfarande använda klockans utmatningsfunktion för att ta bort vatten från den interna högtalaren. Innan du hoppar in för att simma sveper du uppåt på din Apple Watch-tavla för att komma åt kontrollcentret. Tryck sedan på vattenutmatningsknappen - dess ikon är en droppe vatten. Vrid sedan den digitala kronan enligt instruktionerna för att rensa ut eventuellt vatten – du kan höra pip under denna process.
Vakna till den senast använda appen
Om du märker att du lyfter handleden och förväntar dig att se en specifik Apple Watch-app på skärmen, men är det istället hälsas med urtavlan, kanske du vill justera hur länge klockan behåller den senast använda appen på skärm. Från din Apple Watch, klicka på Digital Crown för att ta dig till din appvy och välj sedan inställningar. Därefter navigerar du till Allmän alternativ och välj Väckningsskärm. Till sist, scrolla ned och välj hur lång tid du vill att din senast använda app ska visas: Alltid, Inom 1 timme, Inom 2 minuter, eller Aldrig.
Hantera klockaviseringar
Känner du dig bombarderad av aviseringar på din Apple Watch? Inte alla aviseringar som du vill ta emot på din telefon kräver ett buzz från din handled. För att ändra vilka appar som kan skicka aviseringar till din Apple Watch, börja med att öppna Watch-appen på din iPhone. Välj sedan Aviseringar alternativ. Rulla ner till din lista över appar och använd växlingsknapparna för att avgöra vilka aviseringar som ska skickas vidare till din Apple Watch.
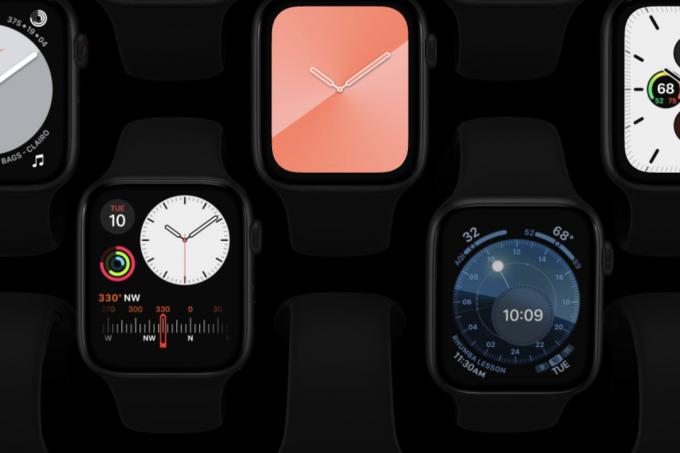
Rensa alla aviseringar snabbt
Plockade du upp din klocka och upptäckte att en enorm lista med aviseringar har samlats? Istället för att rensa varje enskild avisering, använd den här processen för att rensa dem på en gång. Börja med att svepa nedåt från toppen av klockskärmen för att öppna meddelandecentret. Tryck sedan på mitten av skärmen genom att trycka ner med lite mer kraft än vanligt. Tryck slutligen på X knappen för att rensa alla aviseringar med ett enda klick.
Använd teaterläge
Det finns inget värre än att någons smartphone eller smartklocka slocknar under en film, och lyckligtvis verkar folket i Cupertino förstå den idén. Du kan enkelt sätta din klocka i bioläge, tysta den och stänga av skärmen för automatisk väckning när du behöver den. För att aktivera bioläget sveper du uppåt från skärmens nederkant medan du är på urtavlan. Välj sedan teaterlägesknappen (representerad av två teatraliska masker). Nu kommer din klocka bara att slå på sin skärm när du klickar på en av sidoknapparna. Upprepa stegen ovan för att inaktivera funktionen.
Ta ett EKG när du är på språng
Ett EKG, eller elektrokardiogram, är ett test som tittar på tidpunkten och styrkan av de elektriska signaler som får ditt hjärta att slå. Apple Watch kan utföra detta test med hjälp av klockans inbyggda app, som kan avgöra situationer som typiska sinusrytmer och atypiskt förmaksflimmer. För att lära dig hur du uppnår detta test och vad resultaten betyder, rekommenderar vi att du kollar in vår guide på EKG-testning på Apple Watch.
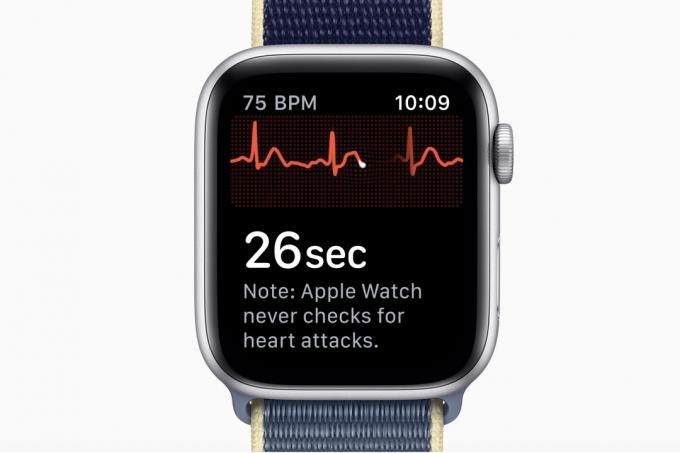
Dölj klockappar från synhåll
Om det finns en viss app som du inte vill se på din Apple Watch kan du enkelt dölja den i Watch-appen. Du kan komma åt den här funktionen via Watch-appen på din iPhone. Öppna Watch-appen och scrolla ner för att hitta appen du vill dölja. Tryck på appen du vill dölja, så visas en Visa-app på Apple Watch. Du kan slå på eller av den för att anpassa apparna som din Apple Watch visar.
Dela din plats i meddelanden
Säg adjö till att hantera frustrationen över att försöka träffa en vän och inte hitta varandra om du har en Apple Watch Series 5. Force Touch låter dig dela din plats i meddelanden. Tryck hårt på displayen så visas en undermeny. Välj Skicka plats, och din plats skickas i Maps som ett textmeddelande.
Ta en skärmdump
Du kan ta skärmdumpar av din Apple Watch-skärm när du aktiverar funktionen. För att göra detta, öppna Watch-appen på din iPhone och scrolla ner till alternativet Allmänt. Rulla ner på menyn för att aktivera skärmdumpar och växla den så att den är grön. Tryck nu på Digital Crown och sidoknappen samtidigt för att ta en skärmdump på din Apple Watch. Din skärm blinkar för att bekräfta att den tog skärmdumpen.
Känn efter vägbeskrivningar
Att använda din Apple Watch för vägbeskrivningar är gamla nyheter, men mindre känt är de specifika vibrationsmönstren för varje kommando som klockan använder för att kommunicera vägbeskrivningarna tyst. Vibrationerna är så mjuka att de är lätta att missa om du inte vet att se upp för dem. Denna subtilitet är anledningen till att så många användare inte är medvetna om att den här funktionen finns.
Ett stadigt tryckmönster indikerar en högersväng. Ett upprepat mönster med två tryckningar med en paus talar om för dig att det är dags att svänga vänster. En enda lång vibration låter dig veta att du har nått din destination.
Redaktörens rekommendationer
- Bästa Google Pixel-erbjudanden: Pixel 7, Pixel 6 och Pixel Buds A-Series
- Har du en iPhone, iPad eller Apple Watch? Du måste uppdatera den nu
- Kommer min Apple Watch att få watchOS 10? Här är alla modeller som stöds
- Allt nytt i watchOS 10 – den största Apple Watch-uppdateringen på flera år
- Apple Watch Series 9: nyheter, rykten och vad vi vill se




