Appbiblioteket är en av iOS 14mest användbara funktioner. Det är i princip en låda för alla appar på din iPhone, undangömt efter den sista sidan på startskärmen. Detta låter inte speciellt revolutionerande i sig, men vad det betyder är att du kan ta bort appar från din startskärm och vila tryggt i vetskapen om att de fortfarande kommer att kunna upptäckas via appen Bibliotek. Det här är bra om det finns ett gäng appar som du nästan aldrig använder eftersom att flytta dem till appbiblioteket innebär att du kan städa upp din startskärm och bara visa de appar du verkligen behöver.
För att fira denna användbara funktion förklarar vi hur du använder iOS 14:s appbibliotek. Vi beskriver hur du tar bort appar från din startskärm och sedan hittar dem i appbiblioteket. Vi förklarar också hur du återställer appar från ditt appbibliotek till startskärmen, hur du tar bort appar permanent från appbiblioteket och även hur du ändrar standardplatsen för nedladdade appar.
Rekommenderade videor
Så här använder du iOS 14:s appbibliotek
Även innan du tar bort appar från startskärmen kan du fortfarande använda iOS 14:s appbibliotek för att hitta alla appar på din iPhone. För att komma åt appbiblioteket sveper du bortom den allra sista sidan på startskärmen.
Relaterad
- De 16 bästa meddelandeapparna för Android och iOS 2023
- Så här tar iPadOS 17 din iPad till nästa nivå
- Apple lägger till en helt ny app till din iPhone med iOS 17
Appbiblioteket visar alla dina appar, så att du kan scrolla ner för att hitta den du letar efter. Alternativt kan du helt enkelt trycka på Appbibliotek sökfältet och börja sedan skriva namnet på appen. Appbiblioteket kommer att presentera appar innan du har skrivit klart en apps fullständiga namn.
Hur man tar bort appar från startskärmen (och hittar dem i iOS 14:s appbibliotek)

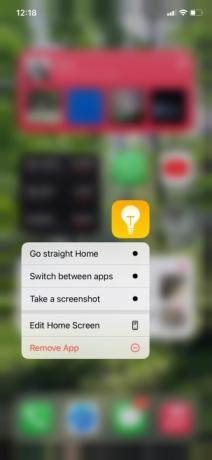

Appbiblioteket i sig gör ingen stor skillnad, eftersom du redan innan iOS 14 kunde söka efter appar genom att svepa ner från mitten av startskärmen. Appbiblioteket låter dig dock ta bort appar från din startskärm, eftersom innan iOS 14 kunde du inte göra detta utan att ta bort appar helt och hållet.
Du kan ta bort appar från startskärmen genom att göra följande:
Steg 1: Tryck och håll på appen du vill ta bort. När undermenyn Redigera visas trycker du på Ta bort appen.
Steg 2: Tryck Flytta till appbibliotek.
Upprepa denna process för alla andra appar som du vill flytta från startskärmen till appbiblioteket. När du har tagit bort appar på det här sättet kan du fortfarande hitta de flyttade apparna i appbiblioteket.
För att göra detta, svep helt enkelt förbi den sista sidan på startskärmen. Som ovan, scrolla antingen ned för att hitta önskad app, eller hitta den via Appbibliotek sökruta.
Hur man flyttar appar från appbiblioteket tillbaka till startskärmen

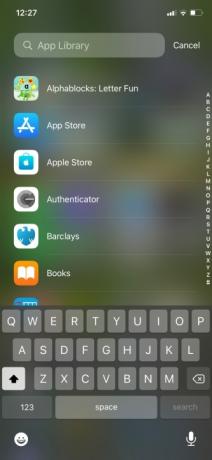
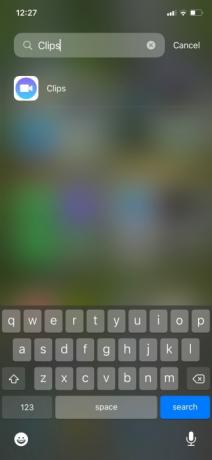
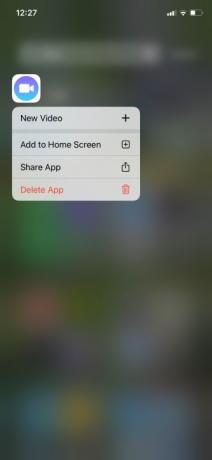
Låt oss anta att du vill flytta en app från ditt appbibliotek tillbaka till startskärmen. Så här gör du:
Steg 1: Svep till appbiblioteket. Scrolla ner och hitta appen du vill gå tillbaka till startskärmen (du kan också hitta den via Appbibliotek sökruta). Tryck och håll ned den tills undermenyn visas.
Steg 2: Tryck Lägg till på hemskärmen.
Det är så enkelt som det, och självklart kan du upprepa den här processen för att lägga till så många appar som du vill.
Du kan också ta bort appar från din iPhone med hjälp av appbiblioteket. Återigen, hitta önskad app i biblioteket, tryck och håll på den och tryck sedan på Ta bort appen.
Ändra var nyladdade appar finns
En sista sak: Du kan också ändra din iPhones inställningar så att appar som du laddar ner från App Store skickas till appbiblioteket, snarare än till din startskärm. För att göra detta, gå helt enkelt till Inställningar > Hemskärm. Därifrån väljer du antingen Lägg till på hemskärmen eller Endast appbibliotek.
Redaktörens rekommendationer
- De bästa dejtingapparna 2023: våra 23 favoriter
- Kommer min iPhone att få iOS 17? Här är alla modeller som stöds
- iOS 17 är officiellt, och det kommer att helt förändra din iPhone
- Din iPhone kan stjäla denna Pixel Tablet-funktion när den får iOS 17
- iOS 16.5 ger din iPhone två spännande nya funktioner
Uppgradera din livsstilDigitala trender hjälper läsare att hålla koll på den snabba teknikvärlden med alla de senaste nyheterna, roliga produktrecensioner, insiktsfulla redaktioner och unika smygtittar.




