Under 2016 introducerade Apples Touch Bar till sin MacBook Pro-modeller, till alla utom basmodellen 13-tums MacBook Pro. Dock, mottagning till den var blandad. Alla dessa föränderliga ikoner var svåra att lära sig, och många upptäckte att de av misstag borstade Touch Bar och startade alla möjliga funktioner de inte ville ha.
Innehåll
- Hur man begränsar Touch Bar-funktionalitet
- Hur man inaktiverar Touch Bar helt
Om du är i den här båten kan vi hjälpa dig. Här är ett par effektiva sätt att begränsa eller inaktivera Touch Bar på din Mac.
Rekommenderade videor
Hur man begränsar Touch Bar-funktionalitet
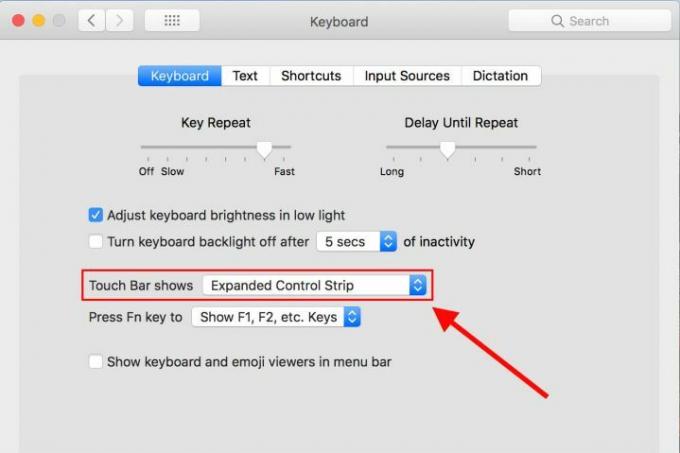
Om du vill ha ett enkelt sätt att hantera Touch Bar kan du snabbt frysa den till endast grundläggande kontrollkommandon. I sitt naturliga tillstånd växlar Touch Bar till unika uppsättningar kontroller för de flesta appar som du öppnar. Om det här är det primära du ogillar med Touch Bar - alla dessa skiftande ikoner som du inte har tid att memorera eller förstå — då kan du inaktivera den här delen av Touch Bar, samtidigt som du lämnar fältet aktivt för att enkelt ändra inställningar.
Relaterad
- M3 Mac-datorer kan komma att lanseras i år — med ett överraskande tillägg
- MacBook Air 15-tum vs. MacBook Air 13-tums: vilken ska man köpa
- Stor läcka avslöjar alla hemligheter som Mac Apple arbetar med
Steg 1: Gå till "Systeminställningar", den kugghjulsfyllda ikonen i Dock. Väl där väljer du "Tangentbord".
Steg 2: Se till att du är på den första fliken i det här avsnittet, den som säger "Tangentbord." Om du är på en MacBook Pro med en Touch Bar kommer du att märka en extra sektion i detta område specifikt för Touch Bar. Du kan ändra flera inställningar här, men den du vill välja för den här processen är "Touch Bar shows."
Steg 3: Byt rullgardinsmenyn "Touch Bar shows" till "Expanded Control Strip." Detta låser Touch Bar på kontrollremsan ger grundläggande funktioner som ljusstyrka, volym, hoppa över låtar och delning fönster. Touch Bar växlar inte till några andra inställningar medan det här alternativet är aktiverat, oavsett vilka appar du använder.
Naturligtvis är det här alternativet bara riktigt effektivt om du inte har något emot att Touch Bar är på. Om ditt problem med Touch Bar är mer fysiskt, som att borsta upp mot den med fingrarna, kommer det förmodligen inte att hjälpa alls att byta till endast kontrollkommandon. Faktum är att det kan göra saker värre om du av misstag börjar bråka med din volym eller skärmens ljusstyrka. För sådana här problem är det bäst att konsultera vårt andra alternativ.
Hur man inaktiverar Touch Bar helt
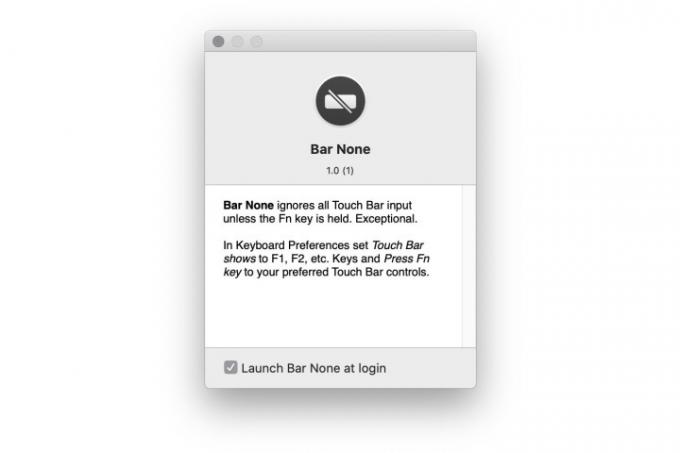
Tyvärr erbjuder Apple inte ett sätt att helt inaktivera TouchBar. Det finns dock en app från tredje part som heter Bar Ingen utvecklad av Shaun Inman som gör just det.
Sättet det fungerar på är ganska enkelt. När du har installerat den finns Bar None i toppmenyn och kommer inte att tillåta Touch Bar att fungera utan att användaren håller FN. Du kommer att ha fullt skydd mot oavsiktliga klick eftersom Bar None kräver att du tar det extra steget, vilket säkerställer att du bara använder TouchBar när du verkligen vill.
Du måste besöka Bar None-webbplatsen för att komma åt nedladdningen av appen. Sedan kommer du att ändra din Macbooks behörigheter genom att gå till Systeminställningar > Säkerhet och sekretess > Tillgänglighet.
Bar None skyddar mot oavsiktliga klickplattor genom att aktivera ett skyddsläge som begränsar känsligheten samtidigt som det tillåter viss prestanda när programmet är i standardläge. Om du vill att din pekplatta ska vara helt låst, så att den inte får någon inmatning, kan du ändra inställningarna för Bar None genom att gå till Systeminställningar > Tangentbord. I det här läget kommer din Touch Bar bara att fungera när du berättar det.
Vi ger en hjälpsam och noggrann guide omhur man laddar ner MacOS Big Sur som du kan använda för att förbättra din Macs prestanda.
Redaktörens rekommendationer
- M3 MacBook Pro kan lanseras tidigare än någon förväntat sig
- Bästa Prime Day MacBook-erbjudanden: Spara på MacBook Air och MacBook Pro
- Intel-chips höll tillbaka 15-tums MacBook Air, säger Apple
- Bästa MacBook-erbjudanden: Spara på MacBook Air och MacBook Pro
- MacBooks kan äntligen komma ikapp med Windows-bärbara datorer på detta viktiga sätt
Uppgradera din livsstilDigitala trender hjälper läsare att hålla koll på den snabba teknikvärlden med alla de senaste nyheterna, roliga produktrecensioner, insiktsfulla redaktioner och unika smygtittar.




