
Det har gått nästan tre år sedan Apple introducerade Touch Bar för världen, och det är det söker fortfarande efter ett syfte. Även om det inte är värre än funktionstangenterna som den ersatte, har Apple verkligen kämpat för att hjälpa den att nå sin potential och göra den till en alldeles utmärkt del av att äga en MacBook Pro.
Innehåll
- BetterTouchTool
- Koppa
- Haptic Touch Bar
- TouchSwitcher
Detta fick oss att tänka. Säkert, det finns några mördande appar för Touch Bar? Säkert, vissa saker får oss att inse vad Apple tänkte när det ersatte funktionsknapparna 2016? Tja, det visar sig att det finns. Vi har samlat fyra Touch Bar-appar och verktyg som gör den superanvändbar.
Rekommenderade videor
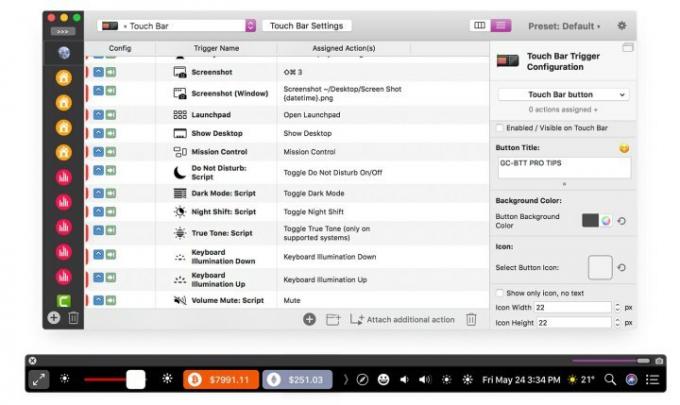
Det största problemet med Touch Bar är att den förlitar sig på tredjepartsapptillverkare för att göra det värt besväret. Om du använder en app och utvecklaren inte har lagt till någon Touch Bar-funktion är Touch Bar värdelös.
Relaterad
- Bästa Prime Day MacBook-erbjudanden: Spara på MacBook Air och MacBook Pro
- Intel-chips höll tillbaka 15-tums MacBook Air, säger Apple
- Bästa MacBook-erbjudanden: Spara på MacBook Air och MacBook Pro
BetterTouchTool fixar det genom att ge dig stadig kontroll. Till att börja med låter den dig lägga till vilken app som helst i Touch Bar, inte bara de med utvecklare som har lagt till Touch Bar-funktionalitet. Du kan snabbt starta vilken app du vill eller lägga till en knapp för viss funktionalitet (till exempel gå till en specifik URL i Safari).
Där det verkligen kommer till sin rätt är med dess arbetsflödesalternativ. Du kan skapa kraftfulla processer som involverar många åtgärder och uppgifter, alla aktiverade med en enda knapptryckning på Touch Bar. Det här är kontrollnivån vi hoppades se för tre år sedan och som Apple fortfarande inte har implementerat.
Det förblir också kontextuellt. Låt oss säga att du har skapat ett gäng Touch Bar-genvägar för Slack, som att växla mellan olika rum och direktmeddelanden. Ladda upp Slack, och dessa genvägar visas nu på Touch Bar.
BetterTouchTool är inte bara för Touch Bar heller. Det låter dig skapa dina egna styrplattagester, tangentbordsgenvägar, textutlösare och mycket mer. Det är en fantastiskt väl avrundad app som gör Touch Bar till det kraftfulla verktyget det alltid var tänkt att vara.
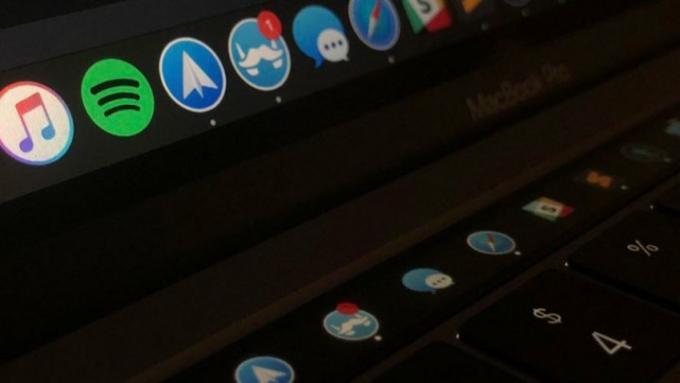
Många Mac-användare föredrar att dölja Dock, bara att den visas när muspekaren flyttas till botten av skärmen. Det sparar utrymme och gör skrivbordet smutsigt, men det kan vara ett drag i väntan på att Dock ska dyka upp igen när du behöver det.
Koppa gör det möjligt för dig att upprätthålla ett rent, dockningslöst skrivbord samtidigt som du snabbt får tillgång till appar i Dock. Den gör detta genom att lägga till din Dock och alla dess ikoner i Touch Bar, komplett med aviseringsvarningar så att du aldrig missar uppdateringar av dina appar. Du kan till och med snabbt växla mellan öppna fönster i varje app, med förhandsvisningar som visas på Touch Bar.
Det i sig skulle göra det till en mycket praktisk app för snabb åtkomst, men den gör mycket mer än så. Den innehåller ett gäng förinställda widgets som lägger till saker som statusindikatorer för Wi-Fi, batteritid och datum och tid; en "nu spelas"-widget för musik som låter dig spela, pausa, hoppa över och mer; och en Control Center-widget där du kan justera inställningar som ljusstyrka och volym. Utvecklaren arbetar med fler widgets för att öka funktionaliteten också.
Alla widgets kan anpassas hur du vill, och skaparen bygger till och med ett kit för andra utvecklare att lägga till sina egna widgets. Så oavsett om du bara vill ha snabb åtkomst till Dock på din Touch Bar eller lite mer, är Pock värt en titt.
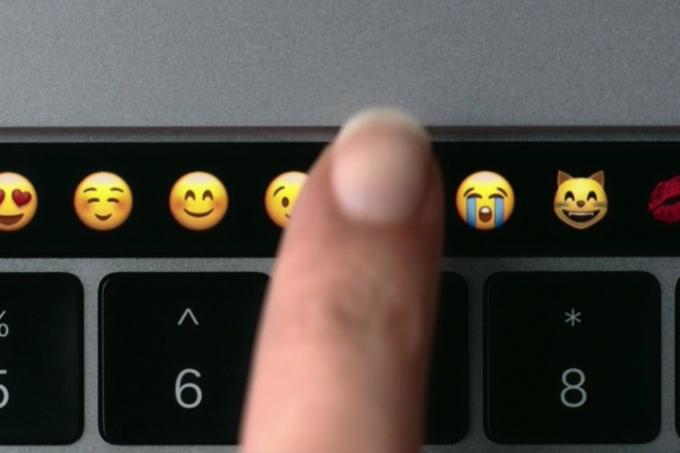
Ett stort problem med Touch Bar är dess brist på taktil feedback. Till skillnad från funktionstangenterna (eller andra tangenter, för den delen), är Touch Bar en slät remsa, så du vet inte var en Touch Bar-knapp slutar och nästa börjar med enbart beröring. Detta kan innebära att din produktivitet störs eftersom du måste fortsätta titta ner för att kontrollera om du verkligen trycker på en knapp korrekt.
Det finns dock en snabb och enkel lösning i form av Haptic Touch Bar. Den här nedladdningen lägger till haptisk feedback till varje Touch Bar-knapp, oavsett vilket läge du använder den i (från funktionstangenterna till kontextuella appkontroller och allt däremellan). Det gör det mycket lättare att använda Touch Bar genom att bara trycka.
För närvarande finns det en begränsning i att det inte finns någon haptisk motor under Touch Bar, så Haptic Touch Bar ger feedback med den stora Force Touch-styrplattan på MacBook Pro. Du kan dock anpassa styrkan på den haptiska feedbacken och lägga till ljud också, så det borde det det är fortfarande inga problem att få lite feedback om huruvida du har träffat den irriterande Touch Bar eller inte knapp.
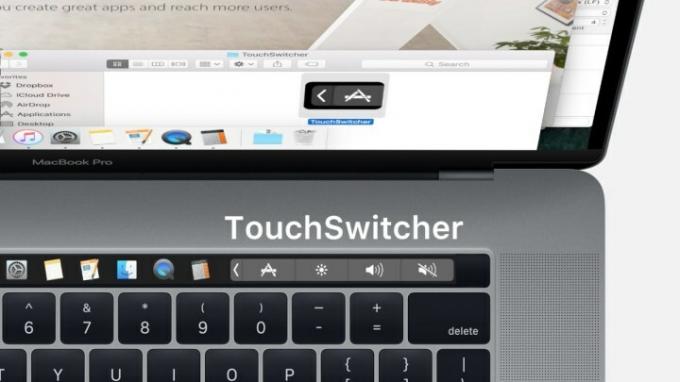
Om du kommer på att du håller många appar öppna på en gång är du troligen bekant med den irriterande processen att växla mellan dem med Kommando + Tab. Det krävs många tryckningar för att komma från ena änden av listan med appar till den andra. Situationen blir ännu mer av en krångel om du försöker växla mellan öppna fönster i en app, som standard Kommando + ~ genväg är irriterande besvärlig att trycka på.
Lyckligtvis, TouchSwitcher använder sig av Touch Bar, som erbjuder ett mycket enklare alternativ. Tryck på TouchSwitcher ikonen i pekfältet för att se ikonerna för dina för närvarande öppna appar, tryck sedan bara på en för att växla till den. Det gör det mycket snabbare än att trycka upprepade gånger Kommando + Tab för att komma till den app du vill ha.
Det finns gott om anpassningsalternativ för att göra det ännu enklare. Du kan lägga till favoritappar i listan över öppna appar och du kan trycka och hålla ned en ikon (eller Kontroll + Tryck it) för att komma åt alternativ som Hide eller Quit. Om du vill dölja flera appar håller du ned Flytta och tryck på dem; Om du vill avsluta flera appar håller du ned Alternativ och tryck på dem. Det är inte ett särskilt komplicerat verktyg, men det är ett som borde göra saker lite enklare på din Mac.
Redaktörens rekommendationer
- M3 MacBook Pro kan lanseras tidigare än någon förväntat sig
- MacBook Air 15-tum vs. MacBook Air 13-tums: vilken ska man köpa
- Stor läcka avslöjar alla hemligheter som Mac Apple arbetar med
- MacBooks kan äntligen komma ikapp med Windows-bärbara datorer på detta viktiga sätt
- Det finns en MacBook som Apple inte har rätt att fortsätta sälja
Uppgradera din livsstilDigitala trender hjälper läsarna att hålla koll på den snabba teknikvärlden med alla de senaste nyheterna, roliga produktrecensioner, insiktsfulla redaktioner och unika smygtittar.




