Trött på att vara det enda trådlösa nätverket i ditt hyreshus utan ett smart namn som "Wu-tang LAN" eller "Bill Wi the Science Fi"? Eller så kanske du vill göra ditt nätverkslösenord säkrare så att det hindrar dina grannar från stäng av din internetanslutning.
Innehåll
- Offentliga kontra privata IP-adresser
- Hitta den privata IP-adressen via din dator
- Inloggningar för routerinställningar
- Anmärkning om IPv4 och IPv6
För att göra dessa ändringar måste du känna till din routers IP-adress. Varför? De flesta routrar har en kontrollpanel som endast är tillgänglig via en webbläsare. Du måste ange routerns IP-adress i webbläsarens adressfält för att komma åt panelen.
Rekommenderade videor
Men vad händer om du inte känner till adressen eller har glömt den? Vi visar dig hur du hittar IP-adressen till din router.
Relaterad
- De vanligaste Chromebook-problemen och hur man åtgärdar dem
- De bästa Wi-Fi 6-routrarna för 2022
- Hur du uppdaterar din routers firmware
Router tips och tricks
- De bästa trådlösa routrarna
- Hur du återställer din router
- Hur man köper en Wi-Fi-router
Om du letar efter en ny router, se till att kolla in vår guide på bästa routrarna som finns på marknaden.
Offentliga kontra privata IP-adresser

Visste du att din dator kan kopplas till två olika IP-adresser? De brukar kallas offentliga kontra privata eller externa mot interna. När vi talar om en privat eller intern IP-adress är det adressen som tilldelas din dator av routern. Men här är viktiga skillnader som du fortfarande behöver känna till.
Offentlig IP-adress
Det här är adressen som din internetleverantör (ISP) tilldelar till ditt modems anslutning till internet. Se det som adressen till ett hus eller en byggnad som vetter mot allmänheten. Om din dator flyttar till ett annat trådlöst nätverk kommer den offentliga IP-adressen att ändras.
När människor vanligtvis pratar om en IP-adress eller skyddar sin IP-adress för integritet, är det den här de pratar om. Om du inte använder kryptering för att skydda din plats kan du hitta den direkt genom att gå till webbplatser som whatismyip.org, eller till och med bara googla "IP-adress".
Privat IP-adress
Din router ställer in en privat IP-adress för varje enhet som är ansluten till ditt lokala nätverk. Det är så din router känner igen din dator och vet vilken data som ska skickas till den när du surfar på internet.
Denna privata IP-adress kan vara användbar när du kontrollerar hur din router interagerar med enheter, vilka enheter som är anslutna till den och så vidare. Den privata IP-adressen är lite mer komplicerad att hitta, och det är vad vi letar efter i den här artikeln.
Hitta den privata IP-adressen via din dator
Oavsett din routers tillverkare eller modell finns det ett säkert sätt att hitta dess IP-adress, även om den inte fungerar med standardinställningarna. Detta är det snabbaste sättet att få din IP-adress när du är inloggad på ditt operativsystem.
Windows 10
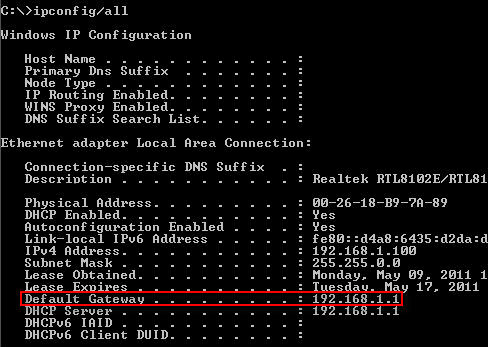
Steg 1: Ange "cmd" i sökfältet och klicka på det översta resultatet för att komma åt kommandotolken.
Alternativt, högerklicka på Start knappen och välj Windows PowerShell listad på Power User Menu.
Steg 2: Med PowerShell eller kommandotolken öppen, skriv "ipconfig /all" för att få upp ett fönster med information om ditt nätverks anslutning.
Detta är ett av de viktigaste kommandona att veta när med hjälp av kommandotolken gränssnitt.
Fältet märkt Default Gateway visar IP-adressen för vilken router du är ansluten till vid tillfället. För nästan alla routrar kan du ange denna IP-adress i webbläsarens URL-fält för att komma åt din routers inloggningssida.
Mac OS
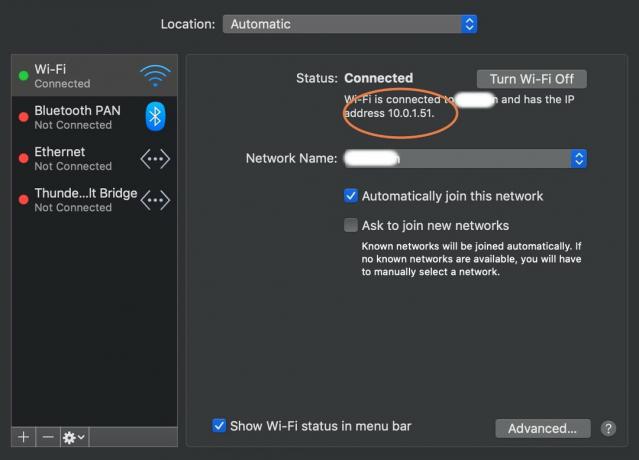
MacOS gör det väldigt enkelt att hitta din IP-adress i rätt inställningar.
Steg 1: Öppen Systeminställningar från Dock - det är den kugghjulsbaserade ikonen.
Steg 2: Välj den klotformade Nätverk ikon.
Nästa fönster säger Status: Ansluten. Titta direkt nedan så bör du se information om vilket nätverk du är ansluten till och din nuvarande IP-adress. Men vi vill ha routerns adress, så låt oss gå vidare.

Steg 3: Klicka på Avancerad knapp.
Steg 4: Välj TCP/IP fliken på följande skärm. Detta kommer att dela upp mer specifik adressinformation för din router om det behövs.
Inloggningar för routerinställningar

Du har också möjlighet att logga in på dina routerinställningar online och kontrollera din IP-adress där, tillsammans med massor av annan routerinformation och verktyg. Detta är ett idealiskt alternativ om du vill ändra vissa inställningar, förbättra ditt lösenord, kontrollera alla anslutna enheter och utföra andra olika underhållsuppgifter.
Många olika företag tillverkar routrar och nedan hittar du inloggningsuppgifterna för alla de stora märkena. Routerlösenord har en stor databas med standardanvändarnamn och lösenord sorterade efter märke och modell om din router inte finns med i listan.
Om du upptäcker att du inte kan logga in på adminpanelen med en av dessa, kan dina inloggningsuppgifter ha ändrats någon gång. Behöver du hjälp med att spåra det lösenordet? Överväg en lösenordshanterare som de som visas i vår guide.
Linksys
Steg 1: De flesta Linksys-routrar har samma standardinställningar. Administratörspanelen kan nås på de flesta Linksys-routrar genom att gå in 192.168.1.1 i webbläsarens adressfält. Om du äger en smart router, ange myrouter.local istället.
Steg 2: Logga in med "admin" för både användarnamn och lösenord, förutsatt att du inte redan har ändrat standardanvändarnamnet och lösenordet.
Steg 3: Du bör se till att ändra dina routerlösenord första gången du loggar in. Annars lämnar du dig själv mottaglig för alla på ditt Wi-Fi-nätverk som kommer åt din routers adminsida.
Steg 4: Om du har en nyare Linksys-router kan du också ha Linksys-appen för installation och hantering. Du kan logga in och välja din router för att se mer information om den, inklusive IP-adressen och annan data.
Om du behöver mer hjälp, använd Linksys officiella supportportal.
D-Link
Steg 1: Du kommer att kunna logga in på din D-Link-router genom att använda mydlinkrouter.local eller 192.168.0.1. Om det inte fungerar, försök 192.168.1.1 istället.
Steg 2: Standardanvändarnamnet är "admin", och du vill lämna lösenordsfältet tomt.
Steg 3: Eftersom de flesta D-Link-routrar inte är lösenordsskyddade som standard måste du lägga till ett lösenord så snart som möjligt för att förhindra hackare från att komma åt ditt nätverk.
Steg 4: D-Link har också olika appar för att hantera sina enheter, inklusive D-Link Wi-Fi-appen. Om du har Wi-Fi-appen eller en liknande D-Link-app kan det vara lättare att logga in, gå till inställningarna och välj Internet ikonen för att se mer information om din anslutning.
D-Link har också en dedikerad stödkunskapsbas om du behöver mer hjälp.
Belkin
Steg 1: För nästan alla Belkin-routrar finns standardwebbinställningarna på 192.168.2.1, fastän http://router kan också fungera för dig. På grund av den metod som inloggningsuppgifterna ställs in på behöver du förmodligen inte ange något i användarnamns- och lösenordsfälten när du kommer åt adminpanelen.
Steg 2: Som standard har Belkin-routrar inget lösenord på administratörskontot. Detta betyder att användarnamnsfältet ska lämnas tomt, även om du kanske måste ange "admin" istället.
Steg 3: Du kommer definitivt att vilja ändra användarnamn och lösenord om du har en Belkin-router. Det är enkelt för någon med tillgång till ditt nätverk att göra ändringar i adminpanelen som kan öppna säkerhetshål eller tillåta dem att installera skadlig programvara och hackningsprogram.
Mer information kan hittas för specifika routermodeller på Belkin supportwebbplats.
TP-länk
Steg 1: Standard TP-Link-adressen ska vara 192.168.1.1, så börja med den här länken för att logga in.
Steg 2: Standardanvändarnamnet och lösenordet för TP-Link-routrar är båda "admin", som du kan använda för att logga in om du inte har gjort det tidigare (och säkert bör ändras efter). Detta ger dig en mängd grundläggande alternativ för att se dina trådlösa nätverksinställningar.
Steg 3: Nyare TP-Link-routrar är kompatibla med TP-Link Tether-appen. Detta kan vara ett enklare sätt att komma åt routerinformation som din IP-adress. I Tether-appen går du till Verktyg avsnitt och välj sedan Internet anslutning för att se detaljerna.
Netgear
Steg 1: Flera Netgear-routrar har inloggningsuppgifterna på enhetens undersida eller baksida, men om din inte gör det har företaget ändå gjort det enkelt att komma åt din adminpanel. Stiga på routerlogin.net i webbläsarens adressfält, eller navigera till 192.168.0.1 för att komma åt inloggningsskärmen.
Steg 2: Användarnamnet är nästan alltid "admin,” och lösenordet kommer antingen att vara "lösenord" eller "1234" om du använder en äldre enhet.
Steg 3: Att ha en text-URL gör det lätt att komma ihåg, men det gör också din routers inställningar mer sårbara. Om någon har tillgång till ditt nätverk behöver de inte bestämma dess IP-adress. Av denna anledning är det särskilt viktigt att ändra standardinloggningen för att förhindra oönskade ändringar av dina nätverksinställningar.
Steg 4: Netgear-routrar kan också använda Nighthawk-appen för inställningshantering, hastighetstester och mer. Om du har Nighthawk-appen kan du gå direkt till Wi-Fi-inställningar för att se anslutningsinformation, vilket kan vara ett enklare alternativ.
Netgears supportkunskapsbas ger dig mer information om specifika routermodeller om du behöver det.
Som oss
Steg 1: Nästan alla Asus-routrar använder 192.168.1.1 som standard, vilket gör det enkelt att komma åt adminpanelen i din webbläsare. Nyare routrar kommer dock att rikta förfrågningar till router.asus.com till din lokala routers inställningssida.
Steg 2: Användarnamnet och lösenordet bör vara "admin" på nästan alla modeller och firmwareversioner.
Steg 3: Standardlösenorden kan hjälpa om du aldrig har ändrat dina inställningar tidigare, men det rekommenderas att du ändrar dem första gången du går in på adminpanelen för att förhindra obehörig åtkomst av alla som kan komma åt ditt Wi-Fi nätverk.
Steg 4: Asus använder Asus Router-appen för att hantera inställningar, inställningar, säkerhet och mer. Om du har den här appen kan du öppna den, välj Enheter, och välj din router för att se din IP-adress när som helst.
De supportteam på Asus kan ge dig mer hjälp om det behövs och har tillgång till olika artiklar om sitt utbud av enheter.
Steg 1: Gå online och navigera till ditt Google Fiber-konto och logga in.
Steg 2: När du har loggat in, titta i det övre vänstra hörnet på webbsidan och välj Nätverk (i vissa format måste du trycka på Meny knappen först).
Steg 3: I det nya avsnittet kommer du att se en Enheter menyn till vänster med alla enheter anslutna till ditt nätverk. Välj den specifika enhet du vill undersöka - din aktiva router, i det här fallet - och välj sedan Avancerad för att avslöja extra information om det. Du bör nu kunna se din IP-adress för just den enheten på Google Fiber.
Anmärkning om IPv4 och IPv6
IPv6 är ett nyare protokoll som redan är tillgängligt för att hantera den ständigt växande World Wide Web. Ändå är adoptionshastigheten extremt långsam. För närvarande kan ett tomt för IPv6 vara den enda indikatorn på de förändringar som kommer. Övergången från IPv4 inkluderar ny hårdvara, omarbetad mjukvara, översyn av infrastrukturer och så vidare. Det innebär massor av tid och pengar.
IPv6-protokollet, skapat 1998, designades för att bli framtiden för IP-adresser. Som designat ger IPv6-protokollet många fördelar jämfört med sin föregångare när det gäller tillförlitlighet, säkerhet och hastighet.
Det är dock inte bara cupcakes och regnbågar. Teknikföretag, nätverksingenjörer och datacenter har varit långsamma med att göra förändringen, mestadels på grund av säkerhetsproblem. Detta beror på att IPv4- och IPv6-protokollen inte kan kommunicera utan att passera en brygga som hanterar översättningen.
Det ligger inte utanför möjligheternas område att skapa en säker kanal mellan IPv4- och IPv6-protokollen. Du kommer dock att behöva investera en betydande summa pengar i översättningshjälp från tredje part. Det kanske inte är nödvändigt vid denna tidpunkt.
När företagsamma nätverksingenjörer blir mer bekanta med protokollet kommer en standarduppsättning av bästa praxis att dyka upp. Det kommer sedan att ske en förändring i branschen för att prioritera IPv6-adresser när webbplatser förstår fördelarna med att effektivisera processen enligt dessa bästa praxis. Tills denna överföring sker är det bra att veta om båda listorna när du söker efter din nuvarande IP-adress, men den dyra översynen för att överbrygga IPv4 och IPv6 kanske inte är värt investeringen.
Trots potentiella utgifter och oavsett vilket operativsystem eller router du har är det ganska enkelt att få en personlig IP-adress efter att du hittat IP: n adress för din router, kanske du vill ge den ett unikt nätverksnamn och du vill skapa ett lösenord som förhindrar främlingar från att försöka gå med.
Redaktörens rekommendationer
- Hur du konverterar dina VHS-band till DVD, Blu-ray eller digitala
- En nybörjarguide till Tor: Hur man navigerar på det underjordiska internet
- Hur man återställer en Mac till dess fabriksinställningar
- Så här ändrar du routerns Wi-Fi-lösenord
- Hur man livestreamar på YouTube med OBS




