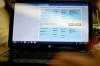MBR är en för att starta din Windows-dator, det är en liten fil som initierar uppstartsprocessen, om du någonsin har fångat meddelande, MBR saknas Tryck på Ctrl+Alt+Delete för att starta om, här lär vi oss hur du reparerar och återställer MBR utan att ta bort din Data.
Hej alla, välkommen tillbaka till Intelligent Computing, idag ska vi få er att lära er Boot Manager reparationsprocessen, men innan dess ska jag göra er medvetna om MBR? Vad är MBR och varför det stoppar din Windows att starta.
Dagens video
Introduktion till MBR (Master Boot Record)
Master boot record är den första sektorn någonsin på din hårddisk som kommer att initiera laddningsprocessen av windows i ditt RAM-minne och därmed kommer dina windows att starta upp. Det kommer knappast att innehålla listan över filer som ska laddas för att initiera laddningsprocessen av Windows.
Nedan finns en bild (Bildkälla: scx010c066.blogspot.com) som visar partitionen på din Windows-datorenhet. Var C-drevet startar, var MBR finns och allt.
Processen för uppstart av Windows operativsystem innefattar följande: POST (Power On Self test) NTLDR (New Technology Loader: för Windows) MBR (Master Boot Record) Windows Loading
Låt oss börja Hur man reparerar/fixar MBR i Windows 7 eller Windows 8 Jag antar att du ser en svart skärm med meddelande
MBR saknas/komprimeras/hanteras Tryck på Ctrl+Alt+Del för att starta om
Allt du behöver för att ha en startbar DVD eller Windows 7/Windows 8, vilket operativsystem du än har installerat.
Steg 1 Sätt i DVD: n i den optiska enheten och tryck på Ctrl+Alt+Del för att starta om systemet.
Steg 2 När den väl har startat, börja bara trycka på F12-tangenten kontinuerligt, detta kommer att visa dig alternativet att välja enheten att starta från, välj DVD-enheten och tryck på Enter
Steg 3 Du kommer att se meddelandet "Tryck på valfri tangent för att starta från CD/DVD..." Tryck på valfri tangent, Enter, Mellanslag eller något annat på tangentbordet.
Steg 4 Windows kommer att ladda filerna till den tillfälliga enheten och visa dig installationsalternativet, välj inte installera och välj reparationsalternativet från den nedre delen av de små fönstren där.
Detta kommer att skanna din enhet och frågar dig vilket OS som ska repareras, om du har ett OS kommer det att väljas som standard, Tryck på Nästa.
Steg 5 I nästa alternativ kommer det att visa alternativ som Startup reparation Systemåterställning System Image Recovery Windows Memory Diagnostics Kommandotolk
Därifrån väljer du kommandotolken.
Steg 6 I kommandotolken, utfärda följande kommando
Bootrec /FixMbr // Om du har skadad MBR
Bootrec /Fixboot // Om din MBR har problem eller saknas.
Bootrec /Rebuild //Om du är MBR är komprimerad eller kan inte repareras
Efter detta kommando kommer du att se meddelande som detta
Genomsöker alla diskar för Windows-installationer.
Vänta, eftersom detta kan ta ett tag...
Genomsökt Windows-installationer. Totalt antal identifierade Windows-installationer: 0 Operationen slutfördes framgångsrikt.
Efter att du har reparerat MBR eller byggt om, kan du avsluta kommandotolken och trycka på omstart, din dator kommer att starta som vanligt. Dela detta med dina vänner, länka till detta inlägg på Forum och Facebook Twitter och lös problemet med de din kärlek en gång. Ha det bra, glöm inte att vara intelligent.
Oavsett om det orsakas av ett virus, ett nytt operativsystem eller av ett enkelt misstag, att ställas inför en "Operating System not found" eller liknande fel under uppstarten av ditt datorsystem kan vara ett nervoskel erfarenhet. Förutsatt att du har Microsofts Windows 7 installerat, var dock inte rädd, ett sådant startfel kan ofta lösas med bara några enkla steg.
Kontrollera först din BIOS och hårdvara
I många fall kan det vara så enkelt att ha Windows 7 som misslyckas med att starta upp som att ha ditt BIOS inställt med en felaktig startordning. Det kan vara ganska vanligt om du har mer än en hårddisk installerad i din dator och ditt BIOS återställs. Vanligtvis kan du komma åt ditt BIOS sekunder efter att din dator startar genom att trycka på Delete-knappen eller genom att trycka på en specifik funktionstangent. Väl i BIOS, kontrollera att din systemenhet är korrekt listad i startordningssekvensen; du kan behöva hänvisa till ditt moderkorts manual för hjälp.
En annan möjlig orsak till att Windows inte upptäcks vid uppstart är ett maskinvaruproblem. Om ditt BIOS inte kan upptäcka din systemenhet, kontrollera att alla kablar är ordentligt anslutna. Om din hårddisk avger ett konstigt ljud, till exempel ett klickljud, kan din hårddisk vara trasig. Slutligen är det möjligt att hårddisken har problem med datakorruption, vilket har skadat viktiga systemdata, såsom Master Boot Record (MBR). Om du misstänker en defekt hårddisk kan det vara en bra idé att säkerhetskopiera och skanna din hårddisk efter fel från en annan dator och eventuellt överväga att köpa en ersättare. Att försöka reparera ett startproblem på en skadad enhet kan möjligen leda till ännu mer dataförlust, så säkerhetskopiera dina data innan du försöker något.
MBR och andra viktiga startdata kan också skadas om du försöker installera en tidigare version av Windows, som Windows XP, tillsammans med Windows 7 och av tredjepartsprogram, som virus. I fallet med ett virus, rekommenderas det att du kör en virussökning av enheten innan du försöker reparera eftersom det annars kan leda till mer dataförlust. Det är vidare möjligt att få uppkomsten av skadad startdata genom att ha fel enhetspartition inställd på aktiv, vilket kan vara resultatet av en alltför nyfiken Windows-användare med administrativa behörigheter.
Att åtgärda MBR och andra startproblem i Windows 7 görs snabbast genom att använda installations-DVD: n för Windows 7. Om du däremot inte har en installations-DVD för Windows 7 kan du alternativt använda en Windows 7-systemåterställningsskiva, som vi visar dig hur du skapar längre ner i den här artikeln. Om du ännu inte har antingen en installations-DVD för Windows 7 eller en återställningsskiva, gör dig själv en stor tjänst och gör en återställningsskiva direkt för att undvika onödig huvudvärk på vägen.
Fixa Master Boot Record (MBR)
Steg ett: Slå på datorn, starta från antingen din Windows 7 installations-DVD eller Windows 7 System Recovery Disc. Kom ihåg att du kan behöva ändra startordningen i ditt BIOS för att din DVD-enhet ska startas först.
Steg två: När installations- eller återställningsskivan har laddats, om du uppmanas, välj dina språkinställningar och fortsätt sedan. Om du använder installations-DVD: n, välj Reparera din dator när du uppmanas av följande skärm.
Steg tre: Datorn tar en stund att skanna sig själv efter eventuella Windows-installationer, varefter du sannolikt kommer att få välja vilken installation du vill reparera. Välj lämplig Windows-installation från listan och fortsätt sedan. Om ett problem av en slump upptäcks i en av dina Windows-installationer i detta inledande skede, kan systemet också fråga dig om det kan försöka reparera problemet automatiskt. Det är upp till dig om du vill låta systemet försöka reparera sig själv, men annars väljer du bara Nej.
Steg fyra: När du har nått skärmen Systemåterställningsalternativ, som visas nedan, kommer du att ställas inför en lista med val som kan hjälpa dig att reparera ett skadat Windows 7-operativsystem. Om du vill prova alternativet Startup Repair först, är det ofta framgångsrikt att automatiskt fixa många olika startproblem, men i den här artikeln kommer vi att använda kommandotolksalternativet för att lösa våra problem manuellt. Så klicka på Kommandotolken för att fortsätta.
Steg fem: Sitter nu vid kommandotolken, skriv in följande kommando och tryck sedan på enter:
bootrec.exe /FixMbr
Om det lyckas bör du hälsas med meddelandet Operationen slutfördes framgångsrikt. Det är allt! Din Master Boot Record har reparerats.
Även om kommandot ovan fixar MBR, och ibland räcker det, kan det fortfarande finnas ett fel med systempartitionens startsektor och Boot Configuration Data (BCD). Detta kan inträffa om du har försökt installera ett annat operativsystem vid sidan av Windows 7, till exempel Windows XP. För att skriva en ny startsektor, prova följande kommando:
bootrec.exe /FixBoot
Om du fortfarande står inför att din Windows 7-installation inte upptäcks under uppstart, eller om du vill inkludera mer än ett val av operativsystem till ditt systems startlista, kan du prova följande kommando för att bygga om din BCD:
bootrec.exe /RebuildBcd
Ovanstående kommando kommer att skanna alla dina diskar efter andra operativsystem som är kompatibla med Windows 7 och låter dig lägga till dem i ditt systems startlista. Om detta misslyckas kan du behöva säkerhetskopiera den gamla BCD-mappen* och skapa en ny i dess ställe med följande kommandon:
bcdedit /export C:\BCD_Backup c: cd boot attrib bcd -s -h -r ren c:\boot\bcd bcd.old bootrec /RebuildBcd
*Vissa användare tycker också att det är effektivt att lösa startproblem att helt enkelt ta bort startmappen och försöka igen ovanstående steg, men det rekommenderas inte.
Hur man ändrar aktiva partitioner
När jag avsiktligt ändrade den aktiva partitionen på min systemenhet, stötte jag på ett BOOTMGR-fel under uppstarten av mitt system som hindrade Windows från att starta. Det är ett vanligt misstag att göra när man spelar med partitioner på en systemenhet och det kan vara en huvudvärk att lösa om man inte är förberedd. För att ändra tillbaka din aktiva partition med hjälp av Windows 7-återställningsskivan eller installations-DVD: n, följ stegen nedan.
Steg ett: Följ steg ett till fyra i guiden ovan. Detta bör ta dig till kommandotolken i Windows återställningsmiljö.
Steg två: Skriv DiskPart och tryck sedan på Enter.
Steg tre: Skriv List Disk now och tryck sedan på Enter. Detta kommando listar alla diskar som är anslutna till din dator och tilldelar dem ett disknummer.
Steg fyra: Skriv Välj Disk x, där x är numret för disken som innehåller den partition du vill göra aktiv. Tryck enter.
Steg fem: Skriv Listpartition och tryck sedan på Enter. Du kommer nu att visas en lista över partitionerna på den valda disken. Bestäm vilken partition du vill aktivera.
Steg sex: Skriv Välj partition x, där x är numret på den partition du vill göra aktiv.
Steg sju: Nu skriver du bara Active och trycker sedan på Enter. Det borde vara det - den valda partitionen är nu aktiv.
Hur man skapar en Windows 7 systemåterställningsskiva
Windows 7 gör det enkelt att skapa en systemåterställningsskiva om du redan har Windows 7 installerat och kört.
Steg ett: Klicka på Start > Alla program > Underhåll > Skapa en systemreparationsskiva
Steg två: Sätt i en tom CD eller DVD i din skivenhet.
Steg tre: Klicka på Skapa skiva och låt programmet göra sitt.
Det är allt! Det behöver bara skriva cirka 140 till 160 megabyte till skivan, beroende på om ditt operativsystem är 64-bitars eller 32-bitars, och det bör bara ta en minut. Om du inte har en CD/DVD-R-enhet att skapa en återställningsskiva med, kan du alternativt ladda ner ISO-avbildningen av Windows 7 System Recovery Disc och använda den för att skapa ett startbart USB-minne.
Hur man skapar ett Windows 7 System Recovery USB-minne
Steg ett: Om du inte har en DVD-enhet, ladda ner lämplig Windows 7 Recovery Disc-avbildning härifrån. Du behöver en torrentklient för detta steg, som µTorrent. Alternativt, om du har en DVD-enhet, kan du använda en befintlig installations-DVD för Windows 7 eller en Windows 7-återställningsskiva när du är i steg sju.
Genom att använda en installations-DVD för Windows 7 i steg sju kan du också installera Windows 7 via USB, inte bara återställa ett skadat system; mycket användbart om du har en netbook!
Steg två: Öppna en kommandotolk med administrativa rättigheter. För att göra detta, klicka på Start > Alla program > Tillbehör och högerklicka sedan på Kommandotolken, följt av att klicka på Kör som administratör.
Steg tre: Efter att ha accepterat alla UAC-verifieringsfrågor bör du nu vara vid kommandotolken. Se till att ditt USB-minne är anslutet och skriv sedan DiskPart, följt av att trycka på Enter.
Steg fyra: Skriv List Disk och tryck sedan på Enter. Bestäm vilket disknummer som motsvarar ditt USB-minne. I följande scenario motsvarar Disk 1 vår USB-enhet eftersom vi vet att vår USB-enhet har en kapacitet på 2 gigabyte.
Steg fem: Ange följande kommandon i ordning, ändra disknumret till disknumret som anges för din USB-enhet. Varning - följande kommandon raderar allt på din USB-enhet eller hårddisken du väljer.
Välj Disk 1 Rengör Skapa partition Primär Välj partition 1 Active Format FS=NTFS
Steg sex: Efter att DiskPart framgångsrikt formaterat USB-enheten, vilket kan ta några minuter, vill du ange följande kommandon:
Tilldela Exit
Steg sju: Du måste nu kopiera innehållet i ISO-bilden du laddade ner, eller innehållet på en DVD du vill använda, till USB-minnet. Det bör finnas två mappar och en fil i ISO-bilden som måste kopieras. För att extrahera filerna i en ISO-bild måste du använda ett program som WinRAR. Du kan ladda ner WinRAR härifrån.
Steg åtta: Nu när filerna har kopierats vill vi göra USB-enheten startbar. För att åstadkomma detta måste vi dock ladda ner en liten fil som heter bootsect.exe; den kan laddas ner här eller här. Filen kan också hittas i startkatalogen på installations-DVD: n för Windows 7. När du har laddat ner, placera filen bootsect.exe i rotkatalogen på ditt USB-minne.
Steg nio: Tillbaka vid kommandotolken vill vi ändra den aktuella katalogen till den för USB-enheten och köra bootsect-kommandot. I vårt fall är detta enhet E, så vi kommer att använda följande respektive kommandon:
e: bootsect /nt60 e:
Kommandot bootsect kommer att uppdatera målvolymen med en kompatibel startkod. Om allt går bra bör du nu ha en startbar USB-återställningsenhet; kom bara ihåg att lägga till USB-enheten till startlistan i ditt systems BIOS för att den ska fungera vid start.
Det kan hända att din MBR kommer att skadas/skadas efter en kallstart av din PC och då behöver du veta hur du fixar MBR i Windows 7. Vanligtvis kommer du att stöta på det fruktade felmeddelandet: "Operative System not found". Det finns ett riktigt enkelt kommando som kan köras via kommandoradsverktyget för att fixa det. Men hur kommer man åt kommandoradsverktyget utan operativsystem i första hand?
Fix MBR – Operativsystemet hittades inte
Starta PC, Sätt in Windows 7 DVD och tryck på en tangent när du uppmanas att göra det. Du kan behöva ändra din startordning för att starta från DVD!
Klicka på "Reparera din dator":
Installationsprogrammet kommer att skanna din dator efter tidigare Windows-installationer:
Klicka på Kommandotolken
Ange följande kommando på en rad: bootrec.exe /fixmbr Fix MBR (operativsystem hittat/inloggat)
Vid uppstart trycker du på F8 och väljer "Reparera din dator".
Därefter kommer Windows 7 automatiskt att söka efter fel. Låt den leta efter fel och stäng fönstret när det är klart. Längst ner ser du verktyget "Kommandotolken". Klicka på det.
Ange kommandot
bootrec.exe /fixmbr
Sätt i installations-dvd: n och låt datorn starta från dvd-enheten. Om du använder en äldre dator måste du ändra detta från BIOS, tryck på F10 eller DEL när systemet startar om, det tar dig till BIOS-inställningarna där du kan ändra Boot Device Options.
Välj nu ditt standard "Språk", "Tid" och "Tangentbordsinmatning" på det första Windows som visas på skärmen.
Om du har gjort allt ovan korrekt kommer du att se tre alternativ >> Klicka på "Reparera din dator" för att komma till systemåterställningsfönstret.
Systemåterställningsverktyget i Windows 7 låter dig återställa tidigare filer som kan ha ändrats genom installation av ny programvara, spel eller liknande. Ibland orsakar busiga virus fel i Master Boot Record.
Nu när ditt systemåterställningsfönster är öppet, välj Kommandotolken och kör "bootsect.exe" som finns i startmappen så ändra din katalog för att starta.
Om du nu har en kopia av tidigare Windows 7 OS installerat i C-partitionen kör kommandot "bootsect /nt60 C:" kan du ändra C med andra partitioner om Windows var installerat i andra partitioner.
Om du är osäker på vilken partition ditt operativsystem är installerat, använd detta alternativa körkommando, typ ""bootsect /nt60 SYS" eller "bootsect /nt60 ALL" för att reparera OS installerat i valfri partition på din hårddisk kör.
Mata ut DVD-skivan >> Starta om din dator >> ditt problem borde ha lösts och datorn bör nu starta från Windows 7.