Att skicka sms är ett bekvämt sätt att hålla kontakten utan att någonsin öppna munnen. Du kan ha tjuvmatcher i ALLRA VERSALAR, långa debatter, sprida det senaste skvallret och ack så mycket mer genom att bara använda fingrarna. Och även om det är bra och snyggt, varför inte skicka ett meddelande till dina vänner och familj med ett sött djuransikte eller en smygande selfie?
Innehåll
- Hur man ställer in ett profilnamn och en bild
- Mer om Memojis och Animojis
- Ändra sekretessinställningar
Om du är redo att eliminera "Jag är ledsen, vem är det här?" för alltid, visar vi dig hur du använder Apples meddelandeapp. Oavsett om du föredrar ett foto av dig själv eller en Memoji, så leder vi dig genom processen för att ställa in din iMessage-profil så att du kan förbättra din sms-upplevelse genom att skicka ett hallon till alla du känner (och vet inte).
Rekommenderade videor
Hur man ställer in ett profilnamn och en bild
Att ställa in den här funktionen är egentligen ganska enkelt. Gör följande för att komma igång:
iOS 14
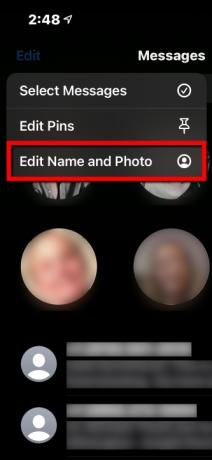
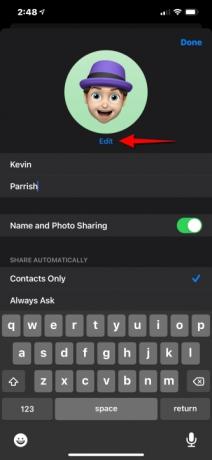
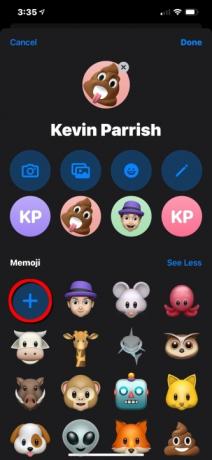
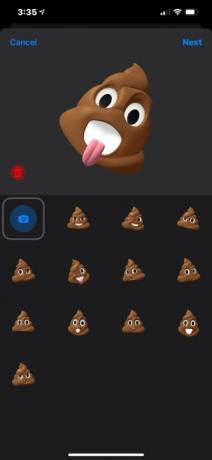
Steg 1: Tryck för att öppna Meddelanden app.
Steg 2: Knacka Redigera finns i det övre vänstra hörnet.
Steg 3: Knacka Redigera namn och foto på rullgardinsmenyn.
Steg 4: Knacka Redigera visas under din nuvarande profilbubbla.
På följande skärm kommer du att se en mängd alternativ, inklusive en enkel färgad cirkel med dina initialer, tillgång till den främre kameran, tillgång till appen Foton och en lång lista med emojis. Känner du dig lite lurig? Varför inte ställa in en Memoji eller Animoji istället (se nästa avsnitt för mer info)?
Relaterad
- Hur man blir av med någon annans Apple-ID på din iPhone
- Har du en iPhone, iPad eller Apple Watch? Du måste uppdatera den nu
- Jag hoppas verkligen att denna iPhone 15 Pro-prisläcka inte stämmer
Kom ihåg att detta kommer att vara vad mottagaren ser när de får dina sms, så undvik att använda könsorgan, nakna rumpor och allt annat som kan få dig att arresteras.
Steg 5: Tryck på lämplig profilknapp som du vill använda.
Vad du ser härnäst beror på vad du väljer. Till exempel, om det bara är en bubbla med dina initialer, kommer du att se alternativ för att Använd i meddelanden, Redigera, Duplicera, och Radera. Om du väljer en bild från appen Foton kan du flytta och skala bilden, ställa in ett filter och sedan trycka på Gjort.
Steg 6: Tryck för att redigera fälten som innehåller din Först och Efternamn.
För att ange ditt namn, fyll bara i posterna. Det här är namnet som dina kontakter kommer att se när du skickar ett meddelande till dem, så se till att välja något som de flesta känner till och som inte kommer att bli mycket förolämpade (såvida det inte är ditt mål, förstås).
Steg 7: Knacka Gjort i det övre högra hörnet för att avsluta.
iOS 13
Instruktionerna är något annorlunda men ger samma resultat.
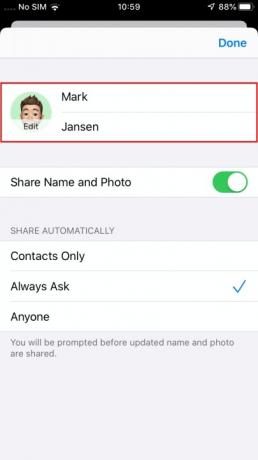
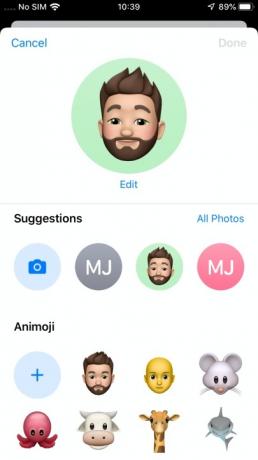
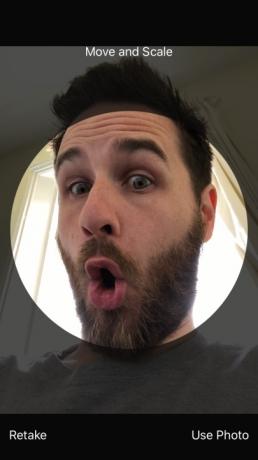
Steg 1: Tryck för att öppna Meddelanden app.
Steg 2: Tryck på Tre prickar ("...") i det övre högra hörnet.
Steg 3: Knacka Redigera namn och foto för att komma åt de nya inställningarna.
Allt annat är för det mesta detsamma som iOS 14, så gå tillbaka till de föregående stegen om du behöver ytterligare hjälp.
Mer om Memojis och Animojis
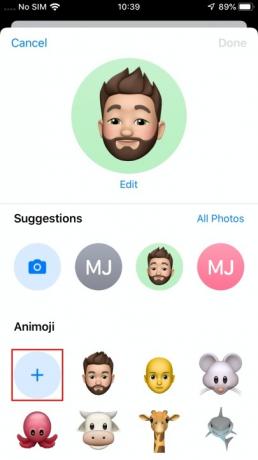

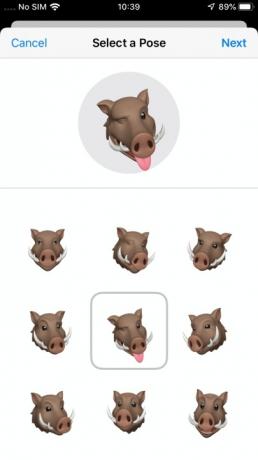
Vår guide på hur man skapar en Memoji går in i detalj på processen, men det är värt att kortfattat täcka det här.
Från och med iOS 13 har Apple ökat tillgängligheten till Memojis och Animojis genom att ta bort behovet av en TrueDepth-kamera. Det betyder några iPhone som kör iOS 13 eller senare kan nu skapa en djur- eller tecknad version av sig själv eller en älskad. I det här fallet kommer du att se statiska bilder som du kan ställa in som din avatar.
Men om din telefon gör har en TrueDepth-kamera kan du trycka på Kamera ikon i valfri Animoji eller Memoji och ställ in ett anpassat uttryck med ditt ansikte.
Steg 1: Efter knackning Redigera på din profilsida, tryck på Plustecken (+) under Memoji eller Animoji, beroende på iOS-versionen.
Steg 2: Välj en hudfärg, fräknar, kinderfärg och alla skönhetsfläckar du vill lägga till.
Steg 3: Knacka Frisyr och välj färg och typ.
Steg 4: Fortsätt med att anpassa dina ögonbryn, ögon, huvud, näsa, mun, öron, ansiktshår, glasögon och huvudbonader.
Steg 5: När du har slutfört mästerverket trycker du på Gjort i det övre högra hörnet.
Steg 6: Din nya avatar bör visas i huvudvalområdet. Tryck på Avatar för att ställa in en ställning på följande skärm och tryck sedan på Nästa.
Kom ihåg att om din telefon har en TrueDepth-kamera kan du trycka på Kamera ikon och skapa ett anpassat uttryck. Annars väljer du bara ett statiskt uttryck från det aktuella biblioteket.
Steg 7: Flytta och skala efter behov på följande skärm och tryck sedan på Välja.
Steg 8: Välj en bakgrundsfärg och tryck sedan på Gjort.
Naturligtvis, om du hellre inte vill ha något så uppenbart "du" som en Memoji, så kan du använda en Animoji istället. Bildvalsmenyn har en mängd olika Animojis att välja mellan, inklusive en mus, en haj och till och med en dödskalle. Du kan välja en pose på samma sätt som du gör med en Memoji, så om du alltid har sett dig själv som en blinkande uggla, är det vad du kan vara.
Ändra sekretessinställningar
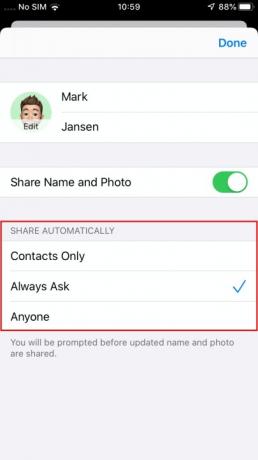
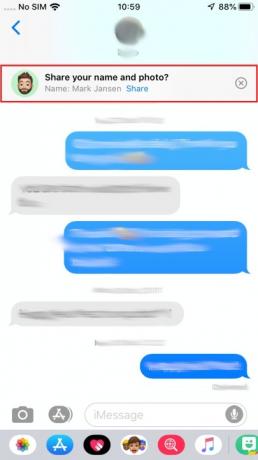
Att ställa in ett profilnamn och en bild hjälper till att spara tid när du skickar meddelanden till en vän, men vad händer om du inte vill att den lokala pizzerian ska se ditt knasiga lejon Animoji eller ditt riktiga namn? Tack och lov kan du justera dina inställningar så att det inte gör det.
Steg 1: Använd samma steg för att återgå till din profilsida i Meddelanden.
Steg 2: Under Dela automatiskt, tryck Bara kontakter eller Fråga alltid. I iOS 13 bör du också se en Någon alternativ.
Dessa alternativ är ganska självförklarande, men här är en kort sammanfattning:
- Bara kontakter — Delar endast ditt profilnamn och din bild med personer i din kontaktlista.
- Någon — Öppnar det för alla, perfekt för de mest utåtriktade individerna (iOS 13).
- Fråga alltid — Ger dig möjlighet att dela med dem du personligen väljer.
Om du väljer Fråga alltid, ett litet popup-fönster högst upp på skärmen frågar om du vill dela din information när du öppnar ett meddelande från en kontakt. Knacka Dela med sig för att dela din information eller tryck på X för att avböja och stänga meddelandet.
Redaktörens rekommendationer
- En iPhone såldes precis för en galen summa på auktion
- Denna $600 Android-telefon har en stor fördel jämfört med iPhone
- De 16 bästa meddelandeapparna för Android och iOS 2023
- De bästa iPhone 14 Pro Max-skalen: topp 15 du kan köpa
- Kommer min iPhone att få iOS 17? Här är alla modeller som stöds




