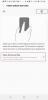Google introducerade Android 10 in september 2019. Nu mer än ett år senare rullar tillverkarna fortfarande ut det, som Samsungs Galaxy Tab A på T-Mobiles nätverk som inte fick Android 10 förrän i oktober 2020. Android 11 kan vara den senaste utgåvan, introducerad i september 2020, men att se det på de flesta Android-enheter kommer att innebära en lika lång utrullning.
Innehåll
- Hur man slår på det mörka läget och ändrar Androids övergripande tema
- Hur man använder fokusläge
- Hur man aktiverar gestnavigering
- Hur man använder Live Caption
- Hur man använder det förbättrade Smart Reply
- Hur man ändrar appbehörigheter
- Hur man delar Wi-Fi-detaljer med en QR-kod
- Hur man ändrar inställningar för skärmrotation
- Hur man aktiverar Google Assistant
- Hur man tar bort appar
Det betyder att för närvarande är Android 10 troligen standardversionen installerad på moderna Android-enheter. Det finns mycket att älska med den här utgåvan, som Focus Mode, som kan göra dig mer produktiv. Ofunktionerna, som mörkt läge, låter dig anpassa hur din telefon ser ut.
Rekommenderade videor
Den här guiden syftar till att ta fram det bästa från Android 10 så att du kan få ut det mesta av din enhet. Dess baserat på Android 10 installerat på en Pixel-telefon, men vi inkluderar även Samsung-telefoner när instruktionerna skiljer sig åt.
Vill du få tag på Android 10? Så här kan du ladda ner och installera Android 10. Om du väntar på en uppdatering från din tillverkare kan du hålla ett öga på vår Uppdateringsspårare för Android 10, och läs igenom vår Android 10 recension medan du väntar.
Hur man slår på det mörka läget och ändrar Androids övergripande tema



Ett systemomfattande mörkt läge var ett av rubriktilläggen till Android 10, så det är logiskt att det är lätt att slå på. Det är perfekt att använda på natten, eftersom det minskar risken att bränna ut ditt melatonin. Du kan hitta mer om detta läge i vår Android 10 Dark Mode guide.
Så här slår du på den (Google, Samsung):
Steg 1: Öppen inställningar.
Steg 2: Knacka Visa.
Steg 3: Tryck på växla bredvid Mörkt tema för att slå på den.
Ändra ikonstilar, teckensnitt och färgscheman
Här är instruktionerna för rena Android 10-telefoner:
Steg 1: Öppen inställningar.
Steg 2: Knacka Visa.
Steg 3: Knacka Stilar och bakgrunder.
Här kan du välja bland de fyra förinställda teman, eller skapa dina egna genom att välja bland tillgängliga typsnitt och ikonstilar.
Samsung
Alternativen är lite mer spridda. Du kan ladda ner och installera teman via Samsung, eller bara ändra teckenstorlek och stil direkt på enheten. Du kan inte ändra appikonerna utan att ladda ner ikonpaket via Galaxy Store.
Gör följande för att ändra det övergripande temat:
Steg 1: Öppen inställningar.
Steg 2: Knacka teman.
Steg 3: Hitta och installera ett tema eller ikonpaket.
Hur man använder fokusläge



Del av Digitalt välbefinnande, Fokusläge pausar appar som är distraherande så att du kan fokusera på uppgiften. Tryck på den så kommer Android att inaktivera visuella och hörbara aviseringar från appar som du har svartlistat, vilket gör att du kan koncentrera dig.
Så här aktiverar du det:
Steg 1: Öppen inställningar.
Steg 2: Rulla ned och tryck Digitalt välbefinnande och föräldrakontroll.
Steg 3: Knacka Fokuserat läge. Du kan behöva trycka Hantera dina data först.
Steg 4: Lägg till appar som du behöver stängas av.
Steg 5: Knacka Slå på nu.
Med fokusläge på visas ett kort på meddelandeskärmen. Du kan välja Ta en paus för att tillfälligt inaktivera fokusläge, eller tryck på Stäng av nu för att avsluta tystnaden.
För att lägga till fokusläge till panelen Snabbinställningar gör du följande:
Steg 1: Expandera panelen Snabbåtgärder.
Steg 2: Tryck på pennikon i det nedre vänstra hörnet.
Steg 3: Tryck på Fokuserat läge ikon.
Obs: Du kan komma åt fokusläge via appen Digital Wellbeing. Om den här appen inte visas i ditt appfält, läs vår Guide för fokusläge för att ta reda på hur du lägger till det.
Samsung
Instruktionerna är något annorlunda.
Steg 1: Öppen inställningar.
Steg 2: Rulla ned och tryck Digitalt välbefinnande och föräldrakontroll.
Steg 3: Tryck på Digitalt välbefinnande kort.
Steg 4: Scrolla ner och tryck på Plus symbol under Fokuserat läge.
Steg 5: Ange ett namn för ditt fokusläge och tryck sedan på Spara.
Steg 6: Knacka Lägg till för att välja de appar du vill ska tystas.
Steg 7: Knacka Start att börja.
Som med ren Android visas ett kort i meddelandeskärmen. Tryck på kortet och fokuslägesskärmen fyller skärmen. Knacka Avsluta fokusläge att stanna.
Fokuslägesikonen visas redan i Quick Action-nyansen.
Hur man aktiverar gestnavigering



Google introducerades först ett navigeringssystem med gester med Android 9.0 Pie. men gjort betydande förbättringar i Android 10. Så här använder du det:
Steg 1: Öppen inställningar.
Steg 2: Rulla ned och tryck Systemet.
Steg 3: Knacka Gester.
Steg 4: Knacka Systemnavigering.
Steg 5: Välj ett alternativ: Gest, 2-knapp, eller 3-knapp navigering.
Det är värt att ge alla tre en provkörning, eftersom det är ett mycket personligt val. För att få mer information om hur varje navigationssystem fungerar, kolla in vår Android 10 gest-navigeringsguide.
Samsung
Du hittar inte samma tre på Samsung-telefoner, men här är en nära kusin:
Steg 1: Öppen inställningar.
Steg 2: Knacka Visa.
Steg 3: Knacka Navigeringsfält.
Steg 4: Välj Helskärmsgester.
Steg 5: Knacka Fler alternativ visas under Helskärmsgester (om tillgänglig).
Steg 6: Knacka Svep från sidorna och botten.
Hur man använder Live Caption



Live Caption använder maskininlärning för att lägga till bildtexter till video- eller ljudinnehåll. Det kräver ingen internetanslutning. Gör följande för att aktivera den:
Steg 1: Med media öppet, tryck antingen Volymknapp.
Steg 2: Tryck på Live Caption box som visas under volymfältet.
Om du inte kan se det, gör följande:
Steg 1: Öppen inställningar.
Steg 2: Knacka Tillgänglighet.
Steg 3: Knacka Live Caption.
Steg 4: Se till Live Caption i volymkontroll är påslagen.
Samsung
Att aktivera den här funktionen är något annorlunda. Det är dock endast tillgängligt på specifika telefoner.
Steg 1: Öppen inställningar.
Steg 2: Knacka Tillgänglighet.
Steg 3: Knacka Hörselförbättringar.
Steg 4: Knacka Live Caption.
Steg 5: Tryck på växla bredvid Live Caption för att aktivera den här inställningen.
Hur man använder det förbättrade Smart Reply

Smart svar fått uppgraderingar med Android 10. Det ger kontextuella autosvar i meddelandeaviseringar men erbjuder nu ytterligare funktionalitet.
Om någon till exempel skickar en länk till YouTube eller Google Maps till dig kan du nu öppna länken direkt från dina aviseringar. Det fungerar i SMS, men fungerar även i andra meddelandeappar som Facebook Messenger.
Hur man ändrar appbehörigheter



En av de största förändringarna i Android 10 var inte en ny funktion, utan en skärpning av Androids behörighetssystem. Android 10 innehåller ett dedikerat område där du kan se vilka appar som har tillgång till vilka behörigheter och enkelt göra ändringar.
Platsdata är en av de mest personliga behörigheterna du kan låna ut till en app, och Google gav en ny behörighetsnivå bara för platsdata. Här hittar du och ändrar behörigheter:
Steg 1: Öppen inställningar.
Steg 2: Knacka Integritet.
Steg 3: Knacka Behörighetshanterare. Här ser du kategorier som Kroppssensorer, Kalender, Kamera, och mer. Tryck på en kategori för att se vilka appar som har åtkomst till dessa komponenter och justera därefter. För platsbaserade behörigheter, fortsätt till steg 4.
Steg 4: Knacka Plats.
Steg 5: Hitta en app och ställ in den på Tillåt endast när du använder appen för att hindra den från att komma åt din plats i bakgrunden.
Hur man delar Wi-Fi-detaljer med en QR-kod



Att dela Wi-Fi-lösenord kan vara jobbigt, särskilt om du inte är sugen på att sms: a eller skriva ner informationen. Tack och lov kan du enkelt dela din nuvarande Wi-Fi-anslutning med en vän genom att tillhandahålla en QR-kod, som kan skannas av en väns telefon. Så här tillhandahåller du koden:
Steg 1: Öppen Inställningar.
Steg 2: Tryck på Nätverk och Internet.
Steg 3: Knacka Wi-Fi.
Steg 4: Tryck på yvår nuvarande Wi-Fi-anslutning.
Steg 5: Tryck på Dela med sig knappen med QR-kodikonen.
Steg 6: Verifiera att det är du och en unik QR-kod visas på skärmen.
Samsung
Steg 1: Öppen inställningar.
Steg 2: Knacka Anslutningar.
Steg 3: Knacka Wi-Fi.
Steg 4: Tryck på Redskap ikonen bredvid din Wi-Fi-anslutning.
Steg 5: Tryck på QR-kodknapp i det nedre vänstra hörnet och koden visas på din skärm.
Hur man ändrar inställningar för skärmrotation



Du vill inte alltid att skärmen roterar automatiskt. Om du till exempel surfar på Facebook medan du ligger på din sida, vill du inte att skärmen plötsligt ska vända till en landskapsvy. Tack och lov kan du stänga av automatisk rotering.
Steg 1: Öppen inställningar.
Steg 2: Knacka Visa.
Steg 3: Tryck till expandera Avancerat.
Steg 4: Tryck på växla bredvid Auto-rotera skärmen.
Alternativt kan du trycka på Auto-rotera knapp i snabbinställningarna.
Android 10 har också ytterligare funktioner för autoroterande haters vilket innebär att du kan lämna den för alltid. Med automatisk rotering av kan du manuellt rotera skärmen genom att vrida telefonen till önskad orientering och sedan trycka på roteringsknappen som visas i det nedre högra hörnet.
Samsung
Det verkar inte finnas någon växel i inställningarna för att inaktivera automatisk rotering. Knapparna för snabbinställningar och manuell rotation är dock intakta.
Hur man aktiverar Google Assistant

Du kan använda de heta orden "OK Google" eller "Hey, Google" för att utlösa Google Assistant verbalt, eller så kan du ringa upp assistenten icke-verbalt. Beroende på vilken enhet du har kan du göra detta på ett av tre sätt:
- Svep uppåt från något av de nedre hörnen.
- Kläm ihop den nedre halvan av telefonen (Pixel 2 till Pixel 4).
- Tryck länge på hemknappen.
När en panel dyker upp från botten med fyra pulserande prickar i Googles varumärkesfärger, vet du att assistenten är aktiv. Ikoner för åtkomst till Google Lens, tangentbordsöverlägget, Google Assistant-uppdateringar och ditt dagliga nyhetsflöde visas också. Nu kan du använda alla dina favoritkommandon.
Hur man tar bort appar



Att ta bort appar rensar upp utrymme på din telefon och gör din skärm ren. Ta bort appar är inte mycket annorlunda än den var på den senaste versionen av Android, men det finns några saker värda att notera. Du kan fortfarande avinstallera appar genom att ta bort dem direkt från dina appinställningar. Här är hur:
Steg 1: Öppen inställningar.
Steg 2: Knacka Appar och aviseringar (bara Appar på Samsung-telefoner).
Steg 3: Knacka Se alla [antal] appar (ignorera detta steg på Samsung-telefoner).
Steg 4: Tryck på app du vill ta bort.
Steg 5: Knacka Avinstallera.
Du kan också ta bort appar utan att gräva i inställningarna. Här är hur:
Steg 1: Öppna applådan.
Steg 2: Tryck länge på app du vill ta bort.
Steg 3: Dra den till startskärmen och sedan till Avinstallera papperskorgen högst upp. På Samsung-telefoner trycker du på Avinstallera i popup-menyn istället.
Redaktörens rekommendationer
- De bästa dejtingapparna 2023: våra 23 favoriter
- De bästa Android-telefonerna 2023: de 16 bästa du kan köpa
- Bästa Google Pixel-erbjudanden: Pixel 7, Pixel 6 och Pixel Buds A-Series
- Bästa Google Pixel Fold-fodral: de 10 bästa du kan köpa
- Nokias senaste Android-telefon har en otroligt cool funktion